シニア情報生活アドバイザーマガジン
サイト内検索 キーワードを入力してください。検索結果は別のウィンドウで表示されます。
サイト内検索 キーワードを入力してください。
- シニア情報生活アドバイザーマガジン
- (第142号−2016年5月31日)
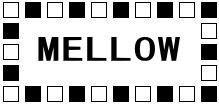 発行:一般財団法人ニューメディア開発協会
発行:一般財団法人ニューメディア開発協会 シニア情報生活アドバイザー事務局
□==================================== ■ □ <目次> ■ □====================================[トピックス]
●シニア情報生活アドバイザー養成講座(Windows10版)が開始
●かんぽ生命の高齢者向け情報誌にアドバイザーの紹介記事が掲載
[スキルアップ講座]
●「OneDrive」を使い熟そう
−−− メロウ・マイスター 臼倉登貴雄 −−−
□==================================== ■ □ トピックス ■ □====================================●シニア情報生活アドバイザー養成講座(Windows10版)が開始
前回のメルマガでお知らせいたしましたように、Windows10版のシニア情報生 活アドバイザー養成講座」:テキスト「Windoes10 & iOS/Android版」を使用して、 4月末より数団体において開始されました。
従来の講座とは時間配分も異なり、タブレットの基礎も講習の中に取り入れてお り魅力のある講座になっております。(タブレットに関しましては座学だけで問題 は有りません)
養成講座テキスト「Windoes10 & iOS/Android版」は、アドバイザーの方には一部 2,500円でお分けいたしておりますので事務局までお問合せ下さい。
●かんぽ生命の高齢者向け情報誌にアドバイザーの紹介記事が掲載
この度、かんぽ生命殿の高齢者向け情報誌に仙台シニアネットクラブのご紹介記 事と「シニア情報生活アドバイザー」のご紹介記事が掲載されました。
このかんぽ生命の情報誌は全国の郵便局で無料配布されております。
今後このパンフレットを見た方からお問い合わせが有ることが予想されますので、 その際は宜しくご対応のほどお願いいたします。
内容につきましてはこちらのリンクからご覧いただけます。
http://www.jp-life.japanpost.jp/information/pdf/platinumlife_pamph02.pdf
□==================================== ■ □ スキルアップ講座 ■ □====================================●「OneDrive」を使い熟そう
メロウ・マイスター 臼倉登貴雄
Windows 10にアップグレードしたアドバイザーから「OneDrive」の使い勝手が変 わったので、再度、使い方を教えてと頼まれました。
1.Windows 10になって何が変わったのか 大きな変更は下記のとおりです。
1-1 Windows 8.1で導入された「オンライン」「オフライン」の機能が廃止された こと。
1-2 Windowsストアアプリの「OneDriveアプリ」も廃止されたこと。
1-3 「OneDrive」に関する設定は、タスク バーのタスクトレイ(通知領域とも言 う)にある「OneDrive」アプリアイコン(右クリックする)から設定画面を呼び出 して行うこと。
それでは、「OneDrive」の知っておくと便利な使い方についての幾つかを紹介し ます。
2.「OneDrive」にサインイン
2-1 Microsoftアカウントでサインインしている場合は、最初から「OneDrive」が 有効になっていますので直ぐ使えます。
※Microsoftアカウント以外のアカウントでサインインした場合、「OneDrive」は デフォルトでは無効になっています。
2-2 「OneDrive」が有効になっていない場合は、「OneDriveへようこそ」というセ ットアップ画面が表示されます。
2-3 画面の右下にある「使ってみる」をクリックすると、Microsoftアカウントの 入力画面に切り替わりますので、「OneDrive」用のMicrosoftアカウント情報を入力 し、「サインイン」をクリックします。
2-4 サインインすると「OneDriveフォルダーを設定します」の画面になります。こ こでは、OneDrive フォルダーの場所の確認と変更ができます。
※C:ドライブの容量が少ない時は、D:などに変更するとよいでしょう。
2-5 「OneDrive フォルダーを設定します」の画面の右下の「次へ」ボタンをクリ ックすると「OneDrive のファイルをこのPCと同期」の画面が表示されます。ここ では、全てのフォルダーを同期とこれらのフォルダーだけ同期の選択ができます。
2-6 選択後、「次へ」ボタンをクリックすると「ファイルにどこからでもアクセス 」の画面が表示されます。ここでは、右下の「完了」ボタンをクリックします。こ の後、同期が始まります。
※同期に失敗したり、いつまでも同期が終わらなかったりすることがありますが、 時間をおけば何時の間にか同期できているようです。
3.初期設定後に「OneDrive」で同期させるフォルダーの設定
「OneDrive」は同じアカウントで使用すると各PCごとに同じフォルダーとファ イルが同期されてしまいます。
PCによっては同期不要のフォルダーもあります。また、PCのハードディスク の保存容量が少ないので同期したくないいうこともあります。このような場合は、 同期させるフォルダーを初期設定後に指定することができます。方法は下記のとお りです。
3-1 タスクバーの通知領域の「OneDrive」アイコンを右クリックしして「設定」を クリックして「Microsoft OneDrive」画面を開きます。
3-2 「アカウント」タブの「このデバイスで同期するフォルダーを選択:」の横に ある「フォルダーの選択」をクリックすると「OneDrive のファイルをこのPCと同 期」の画面が表示されます。ここで、「これらのフォルダーだけ同期」にあるフォ ルダーのチェックボックスに、同期したいフォルダーにチェックを入れ「OK」ボ タンをクリックすれはせ完了です。
※同期させるフォルダーの設定は、「OneDrive」フォルダーにあるフォルダーや ファイルを右クリックして表示されるポップアップメニューの「同期するOneDrive フォルダーを選択」でもできます。
4.「OneDrive」のフォルダーとファイルの共有
4-1 フォルダーとファイルの共有は、共有したいフォルダーやファイルを右クリッ クして表示されるポップアップメニューの「OneDriveリンクの共有」をクリックす るとリンクがクリップボードに保存されます。
4-2 保存されたリンクをメールに張り付けて相手に送れば共有は可能となります。
4-3 共有を解除するときは、共有しているフォルダーやファイル(人マークが付いています)を右クリックして表示されるポップアップメニューの「その他のOneDrive共有オプション」をクリックすると「OneDrive」ウェブサイトの「共有」が表示されます。
4-4 解除したいフォルダーやファイルを選択(右上にある○にチェックを入れます)して右クリックし表示されるメニューの詳細をクリックします。
4-5 次に、表示された「詳細」ページにある共有のリンクの右端にある「×」(リ ンクの無効化)ボタンをクリックすると「リンクの削除」画面が表示され「リンク の削除」ボタンをクリックすると解除が完了します。
5.同じアカウントで使用している「OneDrive」の各PC上のファイルにアクセス
5-1 Microsoft OneDriveの「設定」タブにある「OneDriveを使ってこのPC上のフ ァイルにアクセスできるようにする」にチェックを入れます。
5-2 「OneDrive」ウェブサイトにアクセスして「メニュー」の「PC」を開きます。
※「メニュー」が表示されていない場合は、右上の端にある「メニュー」ボタンをクリックすると表示されます。
5-3 アクセスしたいPC(OSがWindows 10でオンライン状態にあること)をクリックすると、そのPCのフォルダーが表示されアクセスすることが可能になります。
6.「OneDrive」を使い始める場合は「紹介特典」で容量500MB追加を利用しよう
6-1 紹介者が「OneDrive」にサインインします
https://onedrive.live.com/about/ja-jp/
6-2 サイトの右上にある「設定メニュー」(歯車マーク)をクリックし「オプショ ン」を開くと「ストレージの管理」画面になります。
6-3 「紹介特典」の横は端にある「増量」ボタンをクリックし「友達を紹介」画面 を開きます。
6-4 招待状へのリンクやメールの送信、フェイスブックやtwitterへの投稿などが 表示されますので、これを使って「OneDrive」を使い始める友人に送ります。
私の紹介リンクは下記のとおりです。
https://onedrive.live.com?invref=941c43ba78fd3c59&invscr=90
twitterにも掲載してあります。
https://twitter.com/seniorad
6-5 例えば、このリンクを使って「OneDrive」を使い始める人がアクセスして「OneDrive」にサインインすると、紹介した私と使い始めた人に「紹介特典」で容量が500MB追加(最大10Gまで)されます。
6-6 「OneDrive」を使い始める際は、すでに使用している人から「紹介リンク」をい ただいて「OneDrive」のウェブサイトに「紹介リンク」からアクセスしてサインイ ンしてください。
身近に「紹介リンク」をいただける人がいない方は、是非、私のリンクを使って 「サインイン」してください。( ^)o(^ )
7.「OneDrive」はスマホでもタブレットでも共有できる
7-1 PCでもスマホでもタブレットでも共有できるのが「OneDrive」の魅力といえ ましょう。そして、ウェブ上からも使用できるのも魅力といえます。
<参考>
「OneDrive」は、オンラインストレージ(または「クラウドストレージ」や「ネ ットストレージ」)と呼ばれているクラウドサービスの一つです。
オンラインストレージは、「OneDrive」の他にも「Googleドライブ」「Dropbox」 「Box」など数多くあります。
それぞれ特徴があります。
例えば、「Googleドライブ」だと「Gmail」の添付ファイルの保存などと連動していたり「Googlemap」の保存が自動で行えます。
オンラインストレージ紹介の参考になるサイト
http://matome.naver.jp/odai/2137455928914992601?&page=1
以上