シニア情報生活アドバイザーマガジン
サイト内検索 キーワードを入力してください。検索結果は別のウィンドウで表示されます。
サイト内検索 キーワードを入力してください。
- シニア情報生活アドバイザーマガジン
- (第170号−2018年9月28日)
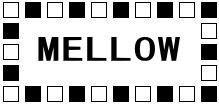 発行:一般財団法人ニューメディア開発協会
発行:一般財団法人ニューメディア開発協会 シニア情報生活アドバイザー事務局
□==================================== ■ □ <目次> ■ □====================================[トピックス]
●360度カメラ(VR動画)撮影体験講習会開催のお知らせ
●北アイルランドの高齢者支援団体の研究者が当協会を訪問
[スキルアップ講座]
●Windows 10 のタイムラインを活用
−−− メロウ・マイスター 臼倉登貴雄 −−−
□==================================== ■ □ トピックス ■ □====================================● 360度カメラ(VR動画)撮影体験講習会開催のお知らせ
当協会ではこの度東京大学先端科学技術研究センター身体情報学分野稲見・檜山 研究室と共同で 360度カメラ(VR動画)撮影の体験講習会を実施することになり ました。
参加対象者は、ご用意するカメラの関係上、iPhone/iPadの以下のスペックをお持 ちの方のみとさせていただきます。
対応機種
iOS 9.0以降、iPhone 6 /plus、iPhone 6s /plus、iPhone 7 /plus、 iPhone 8 /plus、iPhone X、iPhone SE、iPad 5 (9.7 インチ)、iPad Pro 1,2 (10.5、12.9インチ)、iPad Air 2、iPad mini4
開催日時 10月31日(水)13時から15時
場所 東京大学 本郷キャンパス
(12時45分に赤門前に集合していただき会場へご案内します。)
講師 東京大学 先端科学技術研究センター 登嶋健太氏
登嶋氏のHPはこちらです https://www.ittaki.com/
受講者数 10人程度
必要機器 上記のiPhone又はiPadをご持参願います。
(カメラはこちらで準備)
体験講習会のお申込みはこちらから
https://ssl.form-mailer.jp/fms/1fdca339568853
●北アイルランドの高齢者支援団体の研究者が当協会を訪問
9月4日、当協会に北アイルランドの非営利の高齢者支援団体(adviceIn)の研究 員であるパトリシア・ドナルドさんが、ウインストンチャーチル財団の支援を受け 日本とオーストラリアの高齢者へのIT支援の現状を調査されるためにご訪問され、 日本の高齢者へのIT支援状況等をご説明させていただきました。
ドナルドさんはその他、総務省、シニアSOHO 普及サロン・三鷹、まちづくり ねっと・うじ、デジタル寺子屋とスマホサロン、自立化支援ネットワーク等を ご訪問になり、日本でのIT支援事業問題点等を調査されました。
advice in
http://www.rights4seniors.net/
詳しくはこちらから
http://nmda-snr.saloon.jp//?page_id=127
シニアネット交流広場⇒ 事務局からのお知らせ ⇒ 北アイルランド
□==================================== ■ □ スキルアップ講座 ■ □====================================●Windows 10 のタイムラインを活用
−−− メロウ・マイスター 臼倉登貴雄 −−−
ここで紹介する「タイムライン」機能は、今年の春にアップデートされた 「Windows 10 April 2018 Update(1803)」に搭載された新機能です。
私にとっては、中断した作業を継続したり、閲覧していたWebページを表示する のに便利に使用していますが、使用しているアドバイザーが少ないようなので 紹介いたします。
1.「タイムライン」機能とは
簡単に紹介しますと、使用中のアプリや過去に行ったアクティビティ(操作履歴) 、閲覧したファイル(動画や写真なども)やWebページなどが時系列に表示される 機能です。
※ブラウザは「Edge」だけ表示されるようです。IEやFirefoxやChromeは、今の ところ表示されません。
過去のパソコン操作履歴を簡単にチェックすることができます。操作履歴は30 日前まで遡って見ることができます。
また、同じMicrosoftアカウントを使ってサインインしていれば、各パソコンで 操作履歴を共有することができます。iOS や Androidのアクティビティも共有する ことが可能です。
※使用中のパソコンの操作履歴をクリックすると作業が継続できますが、他のパ ソコンのものは、操作履歴の共有はできますが、作業の継続は無理でした。Webペ ージは、どのパソコンからも表示可能でした。
※操作履歴は、「タイムライン」機能に対応していないアプリのものは表示され ません。また、パソコンにインストールされていないアプリの操作履歴は、表示さ れていても色が薄くなっています。
※職場や家族やパソコン教室で、同じMicrosoftアカウントでサインインしている 場合は操作履歴が共有されてしまいますので注意してください。「タイムライン」 を有効/無効に設定する方法やアクティビティの共有/非共有の設定については後記 を参照してください。
2.「タイムライン」の基本的な使い方 2-1 タスクバーの「タスク ビュー」ボタンをクリックして表示します。
※[Windows+Tab]キーでも起動できます。
※Cortana(コルタナ)からも「タイムライン」を表示することができます。方法 は、Cortanaをクリックして表示された画面の下部の方にある「すべてのアクティビ ティを表示」をクリックすると「タスク ビュー」が開きますので「タイムライン」 使用することができます。
※「タスク ビュー」ボタンが無いという時は、タスクバーを右クリックして表示 されたメニューの「タスクビューボタンを表示」を選択しましょう。
2-2 表示された画面の上部には「仮想デスクトップ」あり、その下に現在作業中の アプリが表示されています。
※表示されている現在使用中のアプリの右上の「×」をクリックすると閉じるこ とができます。
2-3 その下に、今日作業したアプリが表示されています。
※今日作業したアプリは一部しか表示されていませんので、全部見たいときは 「今日」と書かれた横にある「すべての〇〇アクティビティを見る」をクリックし ますと全て表示されます。
2-4 続いて「昨日」のものが表示され、以降、日付順に表示されています。日付を 遡るには下記にスクロールするか、右端のタイムラインの「作業中」の横の〇をド ラッグして下記にスライドさせます。
2-5 表示されている作業内容やファイルをクリックすると、それらを開くことがで きます。
2-6 タイムラインを検索して目的の作業やWebページを見つけるには、右上の検索 アイコンを使用すると便利です。
3.「タイムライン」の操作方法
3-1 タイムラインに表示する日数を増やす方法
初期の設定では表示される日数は限定されていますので、表示日数を30日分に しましょう。
方法は「タイムライン」を一番下までスクロールして「タイムラインに表示する 日数を増やす」の項目があり「アクティビティの同期をオンにすると、タイムライ ンに最大30日が表示され、このPCでのアクティビティを他のデバイスで再開で きるようになります。」と記載されていますの下にある「有効にする」をクリック して有効にします。
3-2 タイムラインに表示されている特定のアクティビティを削除する方法
特定のアクティビティを削除したい場合は、削除したいアクティビティを右クリ ックして表示されるメニューの「削除」をクリックすれば削除できます。
また、「○月○日からすべてクリア」を選択すると、その日以前のアクティビテ ィを一括で削除することも可能です。
4.タイムラインに履歴が表示されないときには
4-1 アクティビティのデータが無いことも
当然、April 2018 Update にアップデートしたばかりなら、タイムラインにデー ターが保存されていませんので表示はされません。タイムラインの画面には「PCを もっと使用すると、ここにアクティビティが表示されます。」とメッセージだけが 表示されます。
操作や作業をしているうちに、タイムラインに対応しているアプリの履歴が表示 されるようになります。
4-2 アクティビティを収集するをオンにする
作業をしても操作履歴が表示されない場合は、アクティビティの履歴の設定で 「Windwos でこのPCのアクティビティを収集する」にチェックが入っているかを確 認してください。
確認の方法は、「設定」→「プライバシー」→左側メニューの「アクティビティ の履歴」にある「Windows でこのPCからのアクティビティを収集する」にチェック が入っているかを確認します。
入っていなかったらチェックを入れます。
続いて、アカウントからのアクティビティを表示するに記載されているアカウン トがオンになっているかを確認します。
オフになっていたらオンにします。
5.「タイムライン」を共有させない方法
職場や家族やパソコン教室で、同じMicrosoftアカウントでサインインしている 場合は操作履歴が共有されてしまいますので注意してください。
アクティビティを共有させない設定は下記のとおりです。
「設定」→「プライバシー」→左側メニューの「Windows でこのPCからクラウド へのアクティビティを同期する」のチェックを外します。
共有しているパソコンなのでタイムラインを表示したくない場合の設定は下記の とおりです。
「設定」→「プライバシー」→左側メニューの「アクティビティの履歴」にある 「Windows でこのPCからのアクティビティを収集する」と「Windows でこのPCか らクラウドへのアクティビティを同期する」のチェックを外します。
最後に、現在の「タイムライン」は、対応していないアプリやブラウザがありま すが、今後、改善されていくことでしょう。
是非、活用してみてください。