シニア情報生活アドバイザーマガジン
サイト内検索 キーワードを入力してください。検索結果は別のウィンドウで表示されます。
サイト内検索 キーワードを入力してください。
- シニア情報生活アドバイザーマガジン
- (第173号−2018年12月25日)
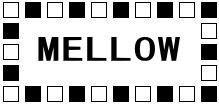 発行:一般財団法人ニューメディア開発協会
発行:一般財団法人ニューメディア開発協会 シニア情報生活アドバイザー事務局
□==================================== ■ □ <目次> ■ □====================================[トピックス]
●スマホ・タブレットアドバイザー及びマスターが約500名に
●総務省H31年度予算「地域ICTクラブ」への応募セミナーを実施予定
●当協会の年末年始のスケジュールについて
[スキルアップ講座]
●カレンダー アプリ 活用法 Google カレンダー(ブラウザ版)
−−− メロウ・マイスター 臼倉登貴雄 −−−
□==================================== ■ □ トピックス ■ □====================================●スマホ・タブレットアドバイザー及びマスターが約500名に
本年6月より「スマホ・タブレットマスター」養成講座がスタートして以来、 本日(12月21日)現在で、推薦制度、認定試験を含めスマホタブレットアドバ イザーは425名、マスターは73名、合計497名の方が本資格を取得されまし た。
講習会は全国で29回を数え本年も25日まで行われる予定で本年度中に 500名を突破することが確実となりました。
皆様のご協力に深く感謝致します。今後共引き続き皆様のご協力をお願いしま す。
●総務省H31年度予算「地域ICTクラブ」への応募セミナーを実施予定 総務省ではH30年度より地域の子供達に放課後、各種のプログラミング教育を 行い地域の活性化を目的とした「地域ICTクラブ」事業を実施しています。
H31年度も予算が成立後、それを実施する団体を公募の予定です。(全国で 20カ所と推定)。
つきましては、この事業に応募するために参考になるセミナーを日本マイクロソ フト(株)のご協力をいただき来年の1月末にマイクロソフト社(東京都港区)に て行います。
内容は下記のとおりです。
1)本事業応募についてのガイダンス
2)マイクロソフト社の低学年向け簡易プログラミングソフトの体験学習を予定 地域の方のために、このセミナーをSkypeを通してご覧になれるよう企画し ております。
詳細につきましては、年明けにご案内いたします。
セミナーに参加希望の団体の方は事前に事務局までご連絡ください。
●当協会の年末年始のスケジュールについて
当協会の年末は12月28日午後4時まで、年始は1月7日よりスタートの予定 となっております。お急ぎの御用の方はお早めにご連絡願います。
本年は皆様に大変お世話になりました。来年も宜しくお願い申しあげます。
それでは良いお年を。
□==================================== ■ □ スキルアップ講座 ■ □====================================●カレンダー アプリ 活用法 Google カレンダー(ブラウザ版)
−−− メロウ・マイスター 臼倉登貴雄 −−−
前号では、Windows 10 カレンダー アプリについて紹介しましたが参考になりま したか。
今号では、Google カレンダーについて紹介します。
Google カレンダーは、パソコン・スマホ・タブレットで利用でき、それぞれのデ バイスに同じアカウントを登録していれば、予定の共有や登録などができます。
今号では、パソコンのブラウザでの使用の紹介となります。
1.Googleアカウントの取得
先ず、Google カレンダーを使用するには、Googleアカウントが必要です。
1-1 Googleアカウントをお持ちでない方は、下記ページより取得してください。
https://accounts.google.com/signup
「Google アカウントの作成」の画面が表示されます。
1-2 姓と名を入力します。※後から変更可能です。
1-3 ユーザー名を入力します。
1-4 パスワードと確認を入力します。
1-5 「次へ」をクリックします。
※パスワードと確認欄の入力が、一致しないと「パスワードが一致しません。
もう一度お試しください。」と表示されます。
その場合は、パスワードと確認欄に再度入力して「次へ」をクリックします。
また、ユーザー名が既に登録されていると「このユーザー名は既に使用されてい ます。別のユーザー名を選択してください。」と「次へ」をクリック後表示されま す。
その場合は、別のユーザー名を再度入力して「次へ」をクリックします。
1-6 電話番号を入力します。※省略可能です。
1-7 再設定用のメールアドレスを入力します。※省略可能です。
1-8 生年月日を入力します。※省略不可です。
1-9 性別を入力します。
1-10 「次へ」をクリックします。
「プライバシー ポリシーと利用規約」の画面が表示されます。
1-11 利用規約の右端のスクロールバーを下にスクロールして「同意する」を クリックします。
ようこそ、○○○○さんの画面が表示されます。
※このページが作成したGoogleアカウントの細かな設定をする場所です。
以上で、Googleアカウントの取得は完了です。
※GoogleアカウントはGoogle カレンダーの「ログイン」画面を開いてから左下の 「アカウントを作成」をクリックしても作成することができます。
※Google カレンダーに対応しているブラウザは下記のとおりです。
Google Chrome
Internet Explorer
Microsoft Edge
Firefox
Safari
※使用するブラウザでは JavaScript と Cookie をオンにする必要があります。
2.Google カレンダーにログイン
2-1 下記のGoogle カレンダーページを開きます。
https://calendar.google.com/
「ログイン」画面が表示されます。
2-2 メールアドレスを入力します。
※当然、Gmailのアドレスです。
2-3 「次へ」をクリックします。
2-4 パスワードを入力します。
2-5 「次へ」をクリックします。
以上でログイン完了です。
3.予定を作成する
予定を作成する方法は2通りあります。
一つは、左上にある「作成」ボタンをクリックして行います。2つめは、カレン ダー上で予定を入力したい日付をクリックして行います。
一つめの方法は下記のとおりです。
3-1 「作成」ボタンをクリックします。
3-2 「タイトルを追加」にタイトルを入力します。
3-3 「予定」ボタンをクリックします。
3-4 日付をクリックして表示されるカレンダーから日付をクリックします。
3-5 開始と終了時間をクリックして時間を設定します。
※期間の長い予定を作成するには、日付をクリックしてカレンダーを表示させ期 日を選択します。
二つめの方法は下記のとおりです。
3-6 カレンダー上で予定を入力したい時間をクリックします。
3-7 「タイトルと日時を追加」に予定のタイトルを入力します。
3-8 「予定」をクリックします。
※リマインダーとタスクについては後記します。
3-9 予定が終日の場合は日付を確認して「保存」をクリックします。
※時間を指定したい場合は右端の「時間を追加」をクリックしますと開始時間の 選択画面が表示されますので、時間を選択します。続いて終了時間をクリックして 時間を選択します。
※期間の長い予定を作成するには、日付をクリックして月カレンダーを表示させ 期日を選択します。
3-10 「保存」をクリックします。
※「保存」の左にある「その他のオプション」については次回紹介します。
以上で、入力は完了です。
4.作成した予定を編集する
4-1 カレンダー上の編集する予定をクリックし、編集アイコン(上部メニューの左 端)をクリックして、予定の編集ページを開きます。
4-2 編集が終わったらページ上部の「保存」ボタンをクリックします。
以上で、編集は完了です。
5.作成した予定を削除する
5-1 カレンダー上の削除したい予定をクリックし、削除アイコン(上部メニューの 左から2番目)をクリックしますと削除されます。
以上で、削除は完了です。
6.作成した予定をゲストにメールする
予定をゲスト(関係者)に簡単にメールすることができます。
6-1 カレンダー上のメールしたい予定をクリックし、ゲストにメールを送信アイコ ン(上部メニューの左から3番目)をクリックして、「ゲストにメールを送信」の ページを開きます。
6-2 「メールアドレスまたは名前を追加」にゲストのメールアドレスを入力しま す。
※当然、ゲストのメールアドレスは Gmail のアドレスです。
※入力ボックスをクリックするとメールアドレスのリストが表示されることもあ ります。
6-3 件名を入力します。
6-4 メッセージを入力します。
※メッセージ欄には、予定のタイトルや時間、主催者名などが自動的に追加され 送信されます。
6-5 自分宛に確認のメールが必要な場合は、右上にある「コピーを自分あてに送 信」にチェックを入れます。
6-6 右下の「送信」ボタンをクリックします。
以上で、ゲストにメールを送信することは完了です。
7.予定を印刷
作成した予定を印刷できます。
7-1 カレンダー上の印刷したい予定をクリックし、オプションアイコン(上部メニ ューの左から4番目)をクリックして、「印刷」をクリックすると印刷のページが 開きます。
※印刷ページには、予定のタイトルや日付、時間、メモなどが表示されています。
7-2 印刷するプリンターを選んで「OK」ボタンをクリックします。
以上で、予定の印刷は完了です。
8.予定を複製
予定を複製することができます。
8-1 カレンダー上の複製したい予定をクリックし、オプションアイコン(上部メニ ューの左から4番目)をクリックして、「複製」をクリックすると「詳細設定」の ページが開きます。
8-2 上部にある日付、時間をクリックして複製したい日付、時間を設定します。
8-3 繰り返しの設定は、「繰り返さない」ボタンをクリックして設定します。
以上で、予定の複製は完了です。
9.予定を公開
予定を公開することができます。
9-1 カレンダー上の複製したい予定をクリックし、オプションアイコン(上部メニ ューの左から4番目)をクリックして、「予定を公開」をクリックすると「予定を 公開」のページが開きます。
9-2 「予定を公開」のページには、「このコードをウェブサイトで使用すると、 そのサイトを訪問したユーザーがこの予定を各自の Google カレンダーに追加でき るようになります。」と説明されています。
9-3 「HTML コード」や「予定のURL」の右端の「コピー」をクリックすると 「HTML コード」や「予定のURL」がクリップボードにコピーされます。
9-4 この「HTML コード」や「予定のURL」をメールやブログやSNSなどに張り付 けて公開します。
9-5 公開された「HTML コード」や「予定のURL」を閲覧者がクリックすると、 予定の「詳細設定」画面が開かれます。
9-6 この予定の「詳細設定」画面をクリックすると、各閲覧者のGoogle カレンダ ーに予定が追加できます。
※当然、閲覧者が Google カレンダー を使用している場合です。
※試しに「メール」と「Facebook」と「LINE」に張り付け、リンクをクリックし たらGoogle カレンダーの「詳細設定」画面が開かれました。「詳細設定」画面の 「保存」ボタンをクリックしたらGoogle カレンダーに予定が追加されていました。
※予定を公開して共有するのには大変便利な機能だと思います。
10.予定の主催者を変更
イベントなどの予定の主催者を変更が生じる場合があります。
10-1 カレンダー上の主催者を変更したい予定をクリックし、オプションアイコン (上部メニューの左から4番目)をクリックして、「主催者を変更」をクリックす ると「主催者を変更」のページが開きます。
10-2 「新しい主催者」に新しい主催者のメールアドレスを入力します。
※当然、新しい主催者のメールアドレスは Google カレンダーでログインしてい るメールアドレスです。
10-3 「主催者を変更」のページの「メッセージ」欄に「この予定の主催者を引き 受けてください。」が記載されています。
10-4 「メッセージ」欄のメッセージを確認して「主催者を変更」ボタンをクリッ クすると「新しい主催者」にメールが送信されます。
※「メッセージ」欄のメッセージは修正できます。また、省略可能です。
10-5 「新しい主催者」には、下記のメールが届きます。
−−−−−−−−−−−−−−−−−−−−−−−−−−−−−−−−−−−−−−
usukura@gmail.com さんから「○○○○」の主催者になるよう依頼されました。」
「引き受けるには、次のリンクをクリックします。」
・・・・・・・・・リンク・・・・・・・・・・・
−−−−−−−−−−−−−−−−−−−−−−−−−−−−−−−−−−−−−−
10-6 メールを受け取った「新しい主催者」は、「引き受けるには、次のリンクを クリックします。」の下にあるリンクをクリックします。
10-7 クリックしますと、「新しい主催者」の Google カレンダーの予定は主催者 に変更されて追加されます。
※当然、主催者を変更すると、元の主催者の Google カレンダーから予定は削除 されます。
紹介が長文になりましたので、今回は以上までといたします。