シニア情報生活アドバイザーマガジン
サイト内検索 キーワードを入力してください。検索結果は別のウィンドウで表示されます。
サイト内検索 キーワードを入力してください。検索結果は別のウィンドウで表示されます。
- シニア情報生活アドバイザーマガジン
- (第190号−2020年6月1日)
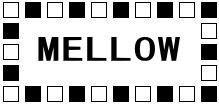 発行:一般財団法人ニューメディア開発協会
発行:一般財団法人ニューメディア開発協会 シニア情報生活アドバイザー事務局
新型コロナウイルス感染症に罹患された皆さま、また、感染拡大によりご不安な
日常生活を過ごされている皆さまに、謹んでお見舞い申し上げます。
そして、世界各国における新型コロナウイルス感染症の流行が一刻も早く収まる
ことを祈っております。
非常事態宣言は解除されましたが、新型コロナウイルスの感染拡大を完全に収束
させるためには、今まで以上に不要不急の外出を自粛し、感染しない、感染させな
い取り組みとして、こまめな手洗いの徹底し、
そして、「密閉」、「密集」、「密接」を避ける行動を継続しましょう。
□==================================== ■ □ <目次> ■ □====================================[トピックス]
●非常事態宣言解除後の当協会の業務体制について
●今年度のシニアド更新手続きについて
[スキルアップ講座]
●パソコンでZoomを使用してスマホやタブレットの画面共有方法
−−− メロウ・マイスター 臼倉登貴雄 −−−
[参考情報・資料]
●パソコンでスマホのカメラとマイクが利用できます(テレビ会議)
−−− ニューメディア開発協会 川村健三 −−−
□==================================== ■ □ トピックス ■ □====================================●非常事態宣言解除後の当協会の業務体制について
5月25日に全国的に非常事態宣言が解除され、当協会の勤務形態も再開いたし ますが、引き続き在宅勤務も週に何日か併用して継続しますのでますので、各種の 受付は以下の通りとさせていただきます。
時間的にはお時間をいただきますことをご了解願います。
1)各種のお問合せ・ご連絡
通常とおりにメール又はお電話で対応いたします。
sa@nmda.or.jp 03-6892-5034
もし、川村又は島村が協会に居なければ川村が自宅より対応させていただきます。
080-7804-0358 又は 03-6892-5034
2)シニアド更新講座、シニアド養成講座及びスマホタブレットマスタ講座のテキ ストの請求
通常通りの申請書をメールでご請求していただければ郵送いたします。
3)シニアド登録更新講座実施届及び更新登録申請書
通常通りメールおよびCDROMで郵送いただければ、お時間はかかりますが 認定証を郵送いたします。(スマホタブレットマスターについても同様)
4)シニアド養成講座認定試験
県をまたいでの移動の自粛体制の継続、又は再度の感染の拡大時の場合は、 テレビ会議システムで試験官の立ち合いを予定しています。
*今年度のシニアドの更新研修については、一応9月末日とさせていただいてお りますが今回は各自自習の形で実施される団体が多いようです。
(一部ではSkype等を利用した講習をされている団体も有ります)
●今年度のシニアド登録更新手続きについて
今年度のシニアドの更新研修については、一応9月末日とさせていただいており ますが今回は各自自習の形で実施される団体が多いようです。それでOKです。
(一部ではSkype等を利用した講習をされている団体も有ります)
□==================================== ■ □ スキルアップ講座 ■ □====================================●パソコンでZoomを使用してスマホやタブレットの画面共有方法
−−− メロウ・マイスター 臼倉登貴雄 −−−
第188号(2020年3月31日)では、急遽「Zoomでビデオ会議しませんか」を紹介し ましたが参考になりましたか。
Zoomの使用状況は、新型コロナウイルスの感染拡大の自粛要請で、Zoomでの ビデオ会議などの使用が飛躍的に伸び、1日あたりの会議参加者数は3億を突破し たしたと、Zoomは同社のブログで公開しています。
※私も、Zoomアプリは多いに使用させていただいておりますので、心より感謝申 し上げます。
使用者からは、使用するにあたってのセキュリティ対策や繋がり悪いなどの問題 視もされました。
そのために、Zoom社はZoomアプリのアップデートを頻繁に行っています。
Zoom社は、Zoomアプリのバージョン4.6.9より前のZoomを使用している方は、必ず 最新版にアップデートして下さいと注意を呼び掛けています。
バージョン5.0(2020.04.22公開)以降、使い易さの改善やセキュリティ対策が 強化されています。
現在(2020.06.07)のZoomアプリのバージョンは 5.0.5 です。
また、Zoomアプリでミラーリングできる端末の要件は、Androidは 5.0、 iOSは 8.0 以降が対象となっています。
最新版へのアップデートは、Zoomアプリを起動すると「更新」のメッセージが 自動的に表示されますので、必ず「更新」しておきましょう。
もし、使用中のバージョンを確認したい場合は、自分のアカウント(右上の顔 マーク)をクリックして「ヘルプ」→「Zoomについて」の順にクリックしますと 表示されます。
また、バージョンが古い場合は「アカウント」→「アップデートを確認」をクリック しますと最新版に更新することができます。
☆ ☆ ☆ ☆ ☆ ☆ ☆ ☆ ☆
今号では、パソコンでZoomアプリを使用しますと、スマホやタブレット端末の画面 を簡単に共有(ミラーリング)できますので、その紹介をいたします。
1.iPhoneやiPadの画面共有を行う方法は以下の通りです。
1-1 パソコンのZoomアプリを起動します。
1-2 ホームにある「新規ミーティング」アイコンをクリックします。
1-3 「どのようにオーディオ会議に参加しますか?」のメッセージ画面が表示され たら、先ず、「コンピューター オーディオのテスト」をクリックして「スピーカー」と「マイク」のテストを行ってください。
1-4 テストで問題が無かったら「コンピューターでオーディオに参加」をクリック してください。
※この画面を以後表示させたくない場合は、下部にある「ミーティングへの参加 時に、自動的にコンピューターでオーディオに参加」にチェックを入れて「コンピ ューターでオーディオに参加」をクリックします。
1-5 画面の下部にあるメニューバーの「画面を共有」をクリックします。
1-6 「共有するウィンドウまたはアプリケーションの選択」画面の 「iPhone/iPad」をクリックし、右下にある「共有」ボタンをクリックします。
1-7 「iPhone/iPad 画面の共有」画面が開き「iPhone/iPad 画面の共有するにはプラグインが必要です」のメッセージが表示されますので、「インストール」ボタンをクリックしてインストールします。
※「iPhone/iPad 画面の共有」画面は開かないこともあります。
※「iPhone/iPad 画面の共有するにはプラグインが必要です」のメッセージは、一度インストールしますと次からは表示されません。
1-8 「iPhone/iPad で次の指示に従ってください。」の画面が表示されます。
画面には下記のメッセージが表示されていますので、このメッセージに従って iPhone/iPad を操作してください。
−−−−−−−−−−−−−−−−−−−−−−−−
Wi-Fi ネットワ−クの選択 このPCと同じネットワ-クに接続してください。
選択 AirPlay
見つける方法:画面の右上隅から下方向にスワイプしてください。
iOS11以前では、画面の−番下から上方向へスワイプしてください。
選択 Zoom-******
(表示されませんか?iPhone/iPadを再起動してください)
−−−−−−−−−−−−−−−−−−−−−−−−
※iPhone の「AirPlay」を使用する時に「コントロールセンター」の開き方がiOS のバージョンが11以前と以後によって違うことに留意してください。
1-9 「画面ミラーリング」画面に表示されている「Zoom-*******」をタップします とパソコンに iPhone の画面が表示されます。
以上で、ミラーリングは完了です。
1-10 ミラーリングの終了はパソコンに表示されている「iPhoneの画面」の上端に ある「共有の停止」をタップします。
1-11 または、iPhoneの端末の一番下から上方向にスワイプして「画面ミラーリン グ」(AirPlay)をタップして「画面ミーティング」の「ミラーリングを停止」を タップしますと終了します。
2.Androidの画面共有を行う方法は以下の通りです。
先ず、パソコンのZoomアプリを起動しておきます。
2-1 AndroidのZoomアプリ(アプリ名:ZOOM Cloud Meetings)を起動します。
※初めてZoomアプリを起動する際には、サインアップが必要です。サインアップの方法は188号の7-4に掲載してあります。
2-2 画面の下部にありますメニューバーの「ミーティング」ボタンをタップしま す。
※メニューバーが表示されていない時はビデオ画面上をタップしますと表示され ます。
2-3 画面の上部左にある「開始」ボタンをタップしますとビデオ画面が表示されま す。
2-4 パソコンのZoomアプリの「ホーム」にある「参加」アイコンをクリックし 「ミーティングに参加」画面の「ミーティングIDまたは個人リンク名を入力」ボッ クスにAndroidのミーティングIDを入力し「参加」ボタンをクリックします。
※AndroidのミーティングIDは、メニューバーの「ミーティング」画面の最上部の 「個人ミーティングID」の下に記載されています。
※一度接続したことがある場合は、ミーティングIDを入力ボックスのプルダウン をクリックしますと記録が保存されていますので、そこから選択することができま す。
2-5 「ミラーリングパスワードを入力してください」が表示されたら入力ボックス にパスワードを入力してください。
※パスワードは大文字小文字を間違わないようにしてください。
※パスワードを忘れたか分からない時は「ミーティング」の画面に戻って上部に ある「編集」ボタンをタップしますと掲載されています。
2-6 パソコンのZoomアプリの画面に「ビデオ付きで参加」と「ビデオなしで参加」 のビデオプレビューダイヤログ画面が表示されましたらどちらかを選択してクリッ クします。
※ビデオプレビューダイヤログ画面を表示させたくない場合は「ビデオミーティ ングに参加するとき常にビデオプレビューダイヤログを表示します」のチェックを 外します。
「○○○○○は本ミーティングの待機室に参加しました」のメッセージがAndroid のビデオ画面に届きましたら「許可する」をタップします。
2-7 パソコンのZoomアプリの画面がAndroidがの画面に表示されます。
※この状態ではスマホの画面の表示ではありません。ミーティングの状態です。
2-8 次は、Androidのビデオ画面のメニューバーの中央にある「共有」をタップし て表示されたメニューの下から二番目の「画面」をタップします。
※メニューバーが表示されていない時はビデオ画面上をタップしますと表示され ます。
2-9 「Zoomで、画面に表示されているコンテンツのキャプチャーを開始します。」 のメッセージ画面では「今すぐ開始」をタップします。
※このメッセージは、「次回から表示しない」にチェックを入れてから 「今すぐ開始」をタップしますますと、次回から表示しなくなります。
2-10 パソコンのZoom画面にAndroid端末の画面が表示されます。
以上で、Androidスマホのミラーリング完了です。
2-11 ミラーリングの終了は、Android画面の左下に矢印のボタンが表示(小さくて 薄い色なので分かりにくい)されていますので、それをタップしますと 「コメント」と「共有の停止」が表示されます。
「共有の停止」をタップして ビデオ画面を表示し、右上の「終了」をタップし、続いて「全員に対してミーティ ングを終了する」をタップします。
3.ミーティングの終了とZoomアプリの終了
3-1 ミーティング画面の右下にある「終了」をクリックします。
3-2 「全員に対してこのミーティングを終了」をクリックします。
3-3 Zoomアプリの右上の閉じる「×」をクリックします。
Zoomアプリを使用してスマホ・タブレットの画面共有(ミラーリング)を是非試 してみてください。
お薦めの「ミラーリングソフト」がありましたらご紹介ください。
記:臼倉 tokio@usukura.com
http://www.facebook.com/usukura.jp
シニア情報生活アドバイザー活動支援ページ
https://www.facebook.com/sitadv/
□==================================== ■ □ 参考情報・資料 ■ □====================================●パソコンでスマホのカメラとマイクが利用できます(テレビ会議)
−−− ニューメディア開発協会 川村健三 −−
パソコンでテレビ会議に参加する場合、カメラとマイクが無くてもスマホが有れ ば、買わなくても DroidCam というソウトを使用するとスマホのカメラとマイクが 利用できます。
PC側、スマホ側どちらのソフトも無料です。
スマホはiPhone、Android どちらもOKです。
基本はWi-Fiで繋ぎますが、無い場合はUSBケーデル接続となります。
(ZoomとSkype for Businessで使用確認済みです) 詳しくは下記URLをご参照ください。
下記、説明文ではiPhone不可となっていますが現在は対応しています。
https://www.madosyo.com/?p=2270