シニア情報生活アドバイザーマガジン
サイト内検索 キーワードを入力してください。検索結果は別のウィンドウで表示されます。
サイト内検索 キーワードを入力してください。検索結果は別のウィンドウで表示されます。
- シニア情報生活アドバイザーマガジン
- (第198号−2021年1月29日)
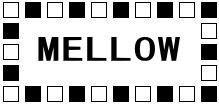 発行:一般財団法人ニューメディア開発協会
発行:一般財団法人ニューメディア開発協会 シニア情報生活アドバイザー事務局
新型コロナウイルス感染症に罹患された皆さま、また、感染拡大によりご不安な日常生活を過ごされている皆さまに、謹んでお見舞い申し上げます。
そして、世界各国における新型コロナウイルス感染症の流行が一刻も早く収まることを祈っております。
新型コロナウイルスの感染拡大を完全に収束させるためには、今まで以上に不要不急の外出を自粛し、感染しない、感染させない取り組みとして、こまめな手洗いの徹底し、そして、「密閉」、「密集」、「密接」を避ける行動を継続しましょう。
□==================================== ■ □ <目次> ■ □====================================[トピックス]
●総務省「令和2年度デジタル活用支援員制度成果発表会」のご案内
[スキルアップ講座]
●デスクトップ用 Skype のビデオ画面の機能紹介
−−− メロウ・マイスター 臼倉登貴雄 −−−
□==================================== ■ □ トピックス ■ □====================================●総務省「令和2年度デジタル活用支援員制度成果発表会」のご案内
令和2年度総務省殿より野村総合研究所殿が受託し当協会が支援させていただい ております「令和2年度デジタル活用支援事業」の成果発表会が、下記要領にて 総務省主催(野村総研運営)で開催され、全国12カ所の実施団体の方の成果発表 が行われます。
令和3年度も地域団体約100カ所の公募が予想され(その他携帯キャリア 約900ヶ所)、来年度は行政アプリを中心となり公募要領も緩和され令和2年度 とは実施内容が変わると思われますが、運営方法や講習内容等令和3年度応募を 検討されている団体には大変参考になると存じます。
Zoomによるオンライン視聴のみのご参加とはなりますが、どなたでも参加で きますので、ぜひ皆様の参加をお待ちしております。
「令和2年度デジタル活用支援員制度成果発表会」
実施概要
*開催日時:令和3年2月17日(水)14:00〜16:30
*会場:ZoomWebinarによるオンライン開催定員:400名
(先着順・参加無料)
※お申し込みが募集の上限に達し次第、受付を終了します。
*申込方法:令和3年2月10日(水)までに下記に電子メールでお申し込 みください。
その際、メール本文に「団体名」「氏名」「ご連絡先(メールアドレス) のご記載をお願いいたします。
※参加URL等は参加申し込み者に別途ご案内させていただきます。
*宛先:digital-seika2020@nri.co.jp
(申込みは当協会ではなく野村総研ですのでお間違いなきよう)
詳しいご案内は下記野村総合研究所のURLをご参照願います。
https://www.nri.com/jp/news/event/lst/2021/mcs/digital/0217
□==================================== ■ □ スキルアップ講座 ■ □====================================●デスクトップ用 Skype のビデオ画面の機能紹介
−−− メロウ・マイスター 臼倉登貴雄 −−−
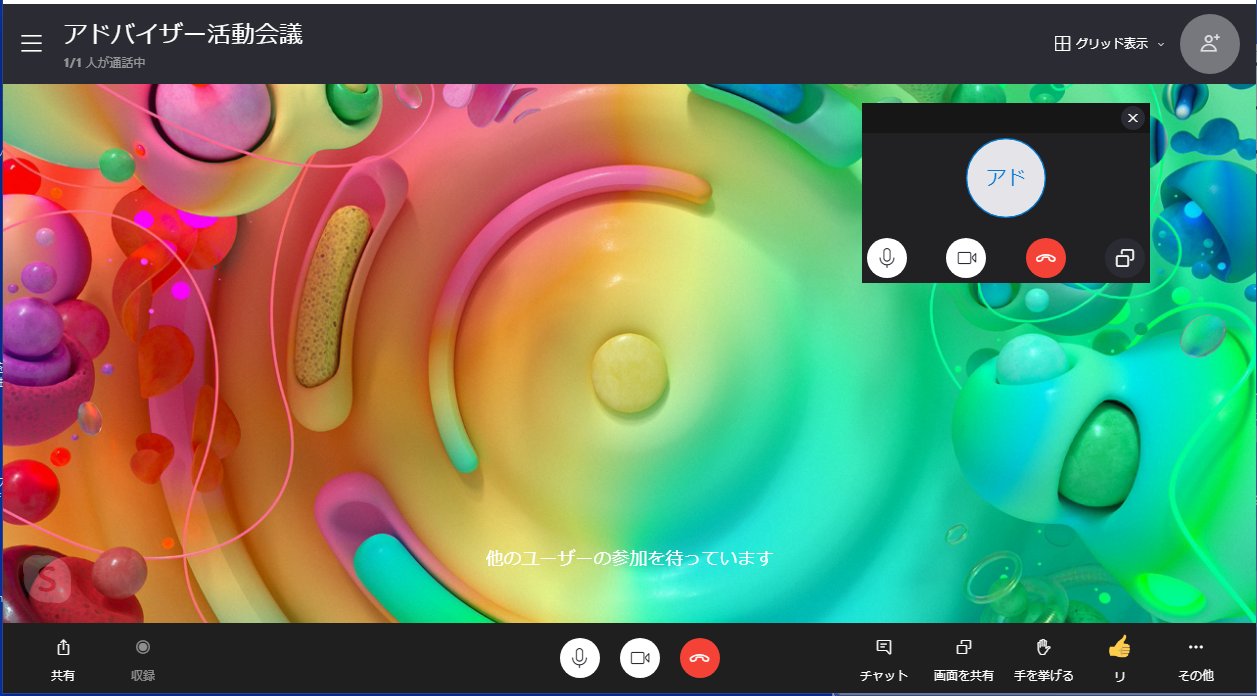
Skype のビデオ画面
前号(197号)では、「今すぐ会議を開始する」アイコンをクリックして「今すぐ 会議」の設定と会議への参加について紹介しました。今号では、Skype のビデオ画面の機能を紹介いたします。
※紹介するのは「デスクトップ用 Skype 」の画面です。
⇒ 会議をホストする場合の画面
会議をホストする場合は、「今すぐ会議を開始する」アイコンをクリックして 「今すぐ会議を開始する」ボタンをクリックしますと Skype の「会議の準備」画面 が開きます。
※「今すぐ会議を開始する」アイコンを右クリックして「今すぐ会議を開始する」 をクリックしても「今すぐ会議を開始する」画面を表示することができます。
※「会議の準備」画面は「今すぐ会議を開始する」アイコンをクリックした場合 と、Skypeアプリのアイコンをクリックして「今すぐ会議」ボタンをクリックした場 合では違いがあります。
「会議の準備」画面の左側の表示が違います。右側のビデオ画面は同じです。
⇒ 「今すぐ会議を開始する」アイコンをクリックした場合
「○○○との会議」
※この会議名は分かり易い会議名に変更できます。右端の編集ボタンをクリック して変更できます。
「jOin.skype.com/UC40E218Q***」
Copy this link and send it to people you want meet with.
※(Google翻訳)このリンクをコピーして、会いたい人に送ってください。
「リンクをコピー」
※ここをクリックしますと「リンクがコピーされました。」と表示されます。
直ぐに「リンクをコピー」に戻りますが。
「リンクをコピー」の右端のプルダウンメニューをクリックしますと「リンクを コピー」「Skype の連絡先」「既定のメール」「Outlook メール」「Gmail」 「Facebook」が選択できるようになっていますので、コピーしたリンク先を会議に 参加して欲しい方に様々な方法で通知ができます。
※選択しますとそれぞれのアプリが起動され、会議名とリンク先は自動的に記載 されています。
「会議を開始」
※「会議を開始」ボタンをクリックしますと、会議のビデオ画面が表示されます。
−−−−−−−−−−−−−−−−−−−−−−−−−−−
⇒ Skypeアプリでの「会議の準備」画面
Skypeアプリのアイコンをクリックしてトップページを開き、右側画面の「今すぐ 会議」ボタンをクリックして「会議の準備」画面を開きます。
会議の準備ができました。
この会議は期限切れにならず、通話を無制限に利用できます。
何についての会議てすか
「会議名を入力」ボックス
※各参加者に分かり易い会議名を入力しましょう。
リンクを共有して他のユーザーを招待
「jOin.skype.com/UC40E218Q***」
※リンク先が表示されています。左端のコピーボタンをクリックしますとコピー できます。
「Skype の連絡先」ボタン 「招待を共有」ボタン
※「Skype の連絡先」をクリックしますと登録されているユーザーのリストが 表示されます。
※「招待を共有」をクリックしますとプルダウンメニューが表示され、「リンク をコピー」「Skype の連絡先」「既定のメール」「Outlook メール」「Gmail」 「Facebook」が選択できるようになっていますので、コピーしたリンク先を会議に 参加して欲しい方に様々な方法で通知ができます。
※選択しますとそれぞれのアプリが起動され、会議名とリンク先は自動的に記載 されています。
「チャット」ボタン 「会議を開始」ボタン
※「チャット」をクリックして表示された画面の「ユーザーを追加」をクリック しますと登録されているユーザーのリストが表示されリンクの共有のメッセージが 送れます。
※「会議を開始」ボタンをクリックしますと、会議のビデオ画面が表示されます。
−−−−−−−−−−−−−−−−−−−−−−−−−−−−−−−
画面の右側
※「会議の準備」画面の右側は「今すぐ会議を開始する」アイコンをクリックし た場合と、Skypeアプリのアイコンをクリックして「今すぐ会議」ボタンをクリック した場合でも同じです。
画面の右側には、ビデオ画面が表示されていて自分の顔が表示されています。
※表示されていない場合はカメラが機能していません。
また、下中央にはビデオの状態とマイクの状態が 表示されています。
※もし「オフ」になっていたら「オン」にしましょう。
※「オン」に出来ない場合は、Windows 10の「設定」またはパソコンのデバイス や機能の不可が原因の可能性があります。
画面の下左端には、使用できるカメラのデバイスが表示されています。
※私の場合は外付けのカメラも付けているので、このデバイス名のところを クリックして切り替えています。
下右端の「背景効果を選択する」ボタンをクリックしますと Skype の「設定」の 「音声/ビデオ」が開き、背景効果を選択することができます。
背景効果は、何もしない場合は「まるに斜線」、「Blur」は背景ぼかし、その他 の画像は背景をそれぞれ変更します。
「…」をクリックしますと多くの画像が表示され選択できます。
「自分の背景」をクリックしますと、パソコン内の画像選択画面が開き、好みの 画像をアップデートすることができます。
「背景効果を選択する」の下には「Webカメラ設定」があります。
「Webカメラ設定」ではカメラの機能変更が色々できます。
※私は「輝度」を明るくしています。
「会議の準備」の画面の紹介はここまでです。
−−−−−−−−−−−−−−−−−−−−−−−−−−−−−−−
では次に、「会議のビデオ画面」の紹介にいきます。
「会議の準備」画面の左下にある「会議の開始」ボタンをクリックしますと 「会議のビデオ画面」が表示され、画面には「他のユーザーの参加を待っています」 のメッセージが表示されています。
画面の構成は、中央に参加しているユーザーが表示、上下にメニューバーがあり ます。
画面上には小さなコントロールパネルが表示されています。
画面中央の下部のメニューバーの上には参加者リストが表示されています。
−−−−−−−−−−−−−−−−−−−−−−−−−−−−−−−
ビデオ画面の下部にあるメニューバーのアイコンの機能から紹介します。
左から「共有」「収録」、中央に「マイク」「ビデオ」「通話終了」、右側には 「チャット」「画面共有」「手を挙げる」「リアクション(「り」と表示)」 「その他」のアイコンがあります。
上部にあるメニューバーには、左端に「最近のチャットを開く」「この通話で ○○○○○会議の参加者を表示」、右端には「グリット表示(レイアウトを呼び出 す)」「ユーザーを通話に追加します」「自分のビデオ画像画面」があります。
画面上の小さなコントロールパネルには「マイク」「ビデオ」「通話終了」 「画面を共有」アイコンがあります。
では、各機能を紹介いたします。
「共有」アイコンをクリックしますとプルアップメニューが表示され、「リンク をコピー」「Skype の連絡先」「既定のメール」「Outlook メール」「Gmail」 「Facebook」が選択できるようになっていて、コピーしたリンク先を会議に参加し て欲しい方に様々な方法で通知ができます。
「収録」アイコンをクリックしますと「収録」が開始されます。なお、開始しま すと各参加者のビデオ画面に通知されます。
※収録する場合は、事前に了解を得ておくことが必要です。
再度、「収録」アイコンをクリックしますと停止します。
※停止は各参加者側からも可能です。
「収録」(レコーディング)したものは「最近のチャット」の会議名のところに 保存されています。
※30日間は利用できます。また、レコーディングの右上にある「その他の オプション」ボタンをクリックしますと「ダウンロードに保存」「名前を付けて 保存」ができます。
※各参加者の「最近のチャット」の会議名のところにも保存されています。
「マイク」アイコンはクリックしますと「ミュート」になります。
再度、クリックしますと「ミュート解除」になります。
「ミュート」と「ミュート解除」は各参加者に表示されます。
※発言していない時は、ノイズ防止のために「ミュート」にしておきましょう。
※参加者の「マイク」の設定状態は、ビデオ画面に映し出されている参加者映像 画面でも確認することができます。
「マイク」アイコンをフォーカスしますとマイクやスピーカーのデバイスの設定 ができます。
「ビデオ」アイコンはクリックしますと「オフ」になります。
※「オフ」にしますとビデオ画面は消えますが、プロフィールの画像が表示され ます。
再度、クリックしますと「オン」になります。
「ビデオ」アイコンをフォーカスしますと「ビデオの設定」画面が表示され 「背景効果を選択する」ことができます。
「背景効果を選択する」については、「会議の準備」画面の右側を参照してくだ さい。
「通話終了」アイコンをクリックしますとビデオ会議は終了します。
「チャット」アイコンをクリックしますと「チャット」画面が表示されます。
下部にある「メッセージを入力」ボックスにメッセージを入力しますと参加者 全員にメッセージをおくることができます。
「ファイルを追加」アイコンをクリックしますと、デバイス上にある、ファイル を添付、送信することができます。
「その他の設定」アイコンをクリックしますと下記のことができます。
連絡先:共有する連絡先を選択できます 場所:位置情報の入手ができます。
通話の予定の設定:件名、日付、時間、アラートを参加者に通知できます。
投票を作成:質問、有効期限、オプション(選択項目)を作成して参加者に表示 し回答を得ることができます。
OneDrive:OneDrive内のデータを選択して参加者に送信することができます。
チャットを閉じるには、左上の「×」会話を終了ボタンをクリックします。
「画面を共有」アイコンをクリックしますと「共有する画面を選択」画面が表示 されます。
選択画面では、「デスクトップ」の画面、開かれいるウィンドウの画面を選択し 「共有を開始」をクリックしますと参加者全員と共有することができます。
再度、「画面を共有」アイコンをクリックしますと、「共有を停止」と全参加者 に通知されます。
「手を挙げる」アイコンをクリックしますと、「○○○○○が手を挙げました」 と「スクリーンまたはウィンドウの切り替え」ができます。
※賛否を取ったり、確認したい時などに使用すると便利です。
「手を挙げる」アイコンをクリックしますと「手を下ろす」アイコンに変わりま すので再度、クリックしますと表示された手は消えます。
※画面中央の下部のメニューバーの上にある参加者リストには、誰が手を挙げて いるかの表示があります。
※参加者名を右クリックしますと「手を下ろす」のメニューがありますので、 これをクリックして手を下ろさせることができます。
※手を挙げる機能は、グループ通話、会議、およびモデレートグループで使用で きます。
※モデレートグループとは、オンラインプレゼンテーションや講義などに適して いるスタイルで、メンバーの機能を細かく制御ができます。ユーザーの役割を変更 したり、チャットを禁止したりもできるので、状況に合わせて活用できます。
「リアクション(「り」と表示)」
「リアクション」アイコンをクリックして表示された表情や 「いいね」やハートをクリックしますと、相手が見ている映像の上に「表情」や 「いいね」や「ハート」などの絵文字が表示されます。
「その他」アイコンをクリックしますと下記のメニューが表示されます。
スナップショットを撮る 字幕をオンにします 背景効果を選択する 着信ビデオをオフにする 通話を保留 音声とビデオの設定 ※参加者がいない場合は、「背景効果を選択する」と「音声とビデオの設定」 だけが表示されます。
−−−−−−−−−−−−−−−−−−−−−−−−−−−−−−−
ビデオ画面の上部にあるメニューバーのアイコンの機能を紹介します。
左端には「最近のチャットを開く」アイコンと「会議名の表示」ボタンがありま す。
右端には「グリッド表示」と「ユーザーを会議に追加します」アイコンがありま す。
また、会議中は自分の顔が表示されたビデオ画面が表示されてます。
「最近のチャットを開く」アイコンをクリックしますと「最近のチャット」を 見ることができます。
「最近のチャット」を閉じる場合は右側に表示されている「最近のチャットを 閉じる」アイコンをクリックします。
「会議名の表示」ボタンをクリックしますと「この通話に参加しているユーザー」 を確認できます。
各ユーザーの「マイク」の状態の確認と「通話を終了」させるボタンがあります。
ユーザーの「マイク」が使用中になっていたらクリックしますと「ミュート」に できます。
「通話を終了」させるボタンをクリックしますとユーザーは通話から削除されま す。
※「通話を終了」ボタンをクリックしますと、その参加者は削除され、相手の ビデオ画面には「通話から削除されました。」と通知が表示されます。
この画面の右上には「通話に追加」ボタンがありクリックしますと「通話に追加」 画面が表示され、登録されているユーザーのリストが表示され、ユーザーのアカウ ントをクリックしますと追加の通知を送ることができます。
「他のユーザーが参加するためのリンクを共有する」バーナーもあり、クリック しますと「共有して接続」画面が表示されます。
「共有して接続」画面には、「 Skype に登録されていなくても、このリンクを 共有することにより、誰でもグル-プに追加します。」と記載されていて、 「リンク経由でグループを共有」や「クリップボードにコピー」や「メール」の 送信ができるようになっています。
※Skype に登録されていなくても参加可能というのは素晴らしいです。
「グリッド表示」(レイアウトを呼び出す)をクリックしますと「グリッド表示」 「話者ビュー」「全画面表示に切り替え」ができます。
「ユーザーを会議に追加します」アイコンをクリックしますと「通話に追加」 画面が表示されます。
※この「通話に追加」画面の機能は、先に紹介したものと同じです。
−−−−−−−−−−−−−−−−−−−−−−−−−−−−−−−
画面中央の下部のメニューバーの上にある参加者リストにある参加者をクリック しますと下記のメニューが表示されます。
※このメニューは参加者が表示されているビデオ画面を右クリックしても表示で きます。
ミュート ※ミュートしますと相手のビデオ画面に「ミュートされました」と通知されます。
通話から削除
※「通話から削除」をクリックしますと、その参加者は削除され、相手のビデオ 画面に「通話から削除されました。」と通知が表示されます。
画面サイズ合わせて表示 ※クリックしますと画面サイズになります。メニューは「全画面再生」に変わり ます。
メッセージの送信 ※その参加者のチャット画面が表示されメッセージを送ることができます。
プロフィールを表示
※その参加者のプロフィール画面が表示されます。
−−−−−−−−−−−−−−−−−−−−−−−−−−−−−−−
以上が、会議をホストする側のデスクトップ用 Skype のビデオ画面の機能紹介で す。
簡単に使えると思っていましたが、非常に多くの機能が備わっていることに驚き でした。
参考にしてください。
記:臼倉 tokio@usukura.com
http://www.facebook.com/usukura.jp
シニア情報生活アドバイザー活動支援ページ
https://www.facebook.com/sitadv/