�h�s�w�K�x���E����x���E�V�j�A�l�b�g�����x�����̃T�C�g
�悤�����A����x���̍u����
�T�C�g�������@�L�[���[�h����͂��Ă��������B�������ʂ͕ʂ̃E�B���h�E�ŕ\������܂��B
�T�C�g�������@�L�[���[�h����͂��Ă��������B�������ʂ͕ʂ̃E�B���h�E�ŕ\������܂��B
Google Meet �̃R���g���[�� �o�[
�����E�E�}�C�X�^�[�@�P�q�o�M�Y
�@
�@���̋L���́A2022�N7�����Ɂu�V�j�A����A�h�o�C�U�[�}�K�W���v�Ɍf�ڂ������̂ł��B
�@Google Meet �̉�c�E�B���h�E�̉�������܂��R���g���[�� �o�[�ɂ��ďЉ�܂��B
�@��Google Meet�̓A�C�R���ƌĂ��{�^���Ə̂��Ă��܂��B
�����[���� �@[����]�@����ʃT�C�Y���ő剻���Ȃ��ƕ\������܂���B
�@[��c�R�[�h] �@����c�R�[�h�����N���b�N���ăX�N���[�����ĉE�N���b�N���܂��ƃR�s�[���邱 �Ƃ��ł��܂��B
�������ɂ͍�����
�@[�}�C�N]
�@���N���b�N���܂��ƐԂ��Ȃ�I�t�ɂȂ�܂��B�ēx�A�N���b�N���܂��ƃI���ɂ� ��܂��B
�@[�r�f�I]
�@���N���b�N���܂��ƐԂ��Ȃ�I�t�ɂȂ�܂��B�ēx�A�N���b�N���܂��ƃI���ɂ� ��܂��B
�@[����]�@���L���ł̏ꍇ�̋@�\�ł��B
�@[��ʂ����L]
�@���N���b�N���܂��Ɓu��ʂ����L����v�̃��j���[���\������A�u���Ȃ��̑S�� �ʁv�u�E�B���h�E�v�u�^�u�v�̑I�����ł��܂��B
�@���u���Ȃ��̑S��ʁv���N���b�N���܂��Ɓu��ʑS�̂̋��L�v��ʂ��\������� ���̂Łu���L�v�{�^�����N���b�N���܂��Ƌ��L����܂��B
�@���u�E�B���h�E�v���N���b�N���܂��Ɓu�A�v���P�[�V���� �E�B���h�E�̋��L�v�� �ʂ��\������܂��̂ŋ��L�������A�v���P�[�V���� �E�B���h�E���N���b�N���āu�� �L�v�{�^�����N���b�N���܂��Ƌ��L����܂��B
�@���u�^�u�v���N���b�N���܂��Ɓu���������i���u���E�U���j�^�u�̋��L�v��ʂ� �\������܂��̂ŁuMeet - igv-yunr-dkv�v���N���b�N���āu���L�v�{�^�����N���b �N���܂��Ƌ��L����܂��B�u�^�u�v�ɂ́u�����A�j���[�V�����ɍœK�v�Ɛ����� �L�ڂ���Ă��܂��B
�@[���̑��̃I�v�V����]
�@�@���L�̃��j���[������܂��B
�@�@�������͌�L�ɂ���܂��B
�@���z���C�g�{�[�h
�@�@Jam ���J��
�@�����C�A�E�g��ύX
�@���S��ʕ\��
�@���r�W���A�� �G�t�F�N�g��K�p
�@���������I���ɂ���
�@�������
�@���s���s�ׂ��
�@���g���u���V���[�e�B���O�ƃw���v
�@���ݒ�
�@[�ʘb����ޏo]
�@���N���b�N���܂��Ɓu�~�[�e�B���O����ޏo���܂����v�̉�ʂ��\������܂��B
��ʂł́u�z�[����ʂɖ߂�v�Ɓu�ĎQ���v�̑I�����ł��܂��������Ɂu�z�[���� �ʁv�ɖ߂�܂��B
���E�[�ɂ͍�����
�@[�~�[�e�B���O�̏ڍ�]
�@[�S����\��]
�@[�S���ƃ`���b�g]
�@[�A�N�e�r�e�B]
�@[��Îҗp�{�^��]
�@����Î҂݂̂ɕ\������܂��B
�����̑��̃I�v�V�����̏Љ�
�@���z���C�g�{�[�h
�@�@Jam ���J��
�@���N���b�N���܂��Ɓu�z���C�g�{�[�h�@�\�v��ʂ��\������A��ʂɂ͉��L�� ���b�Z�[�W���\������Ă��܂��B
�@�S���ňꏏ�ɃA�C�f�A�����܂��悤
�@Jamboard ���g�p����ƁA���z�z���C�g�{�[�h�ŃA�C�f�A�����o���Ă��܂��B
Jam �̃����N�͒ʘb�̎Q���ґS���ɑ��M����܂��B
�@�����̃��b�Z�[�W�́u��c�E�B���h�E�v���N�������������\������܂��B
�@��Google Jamboard: ������ƂɓK�����f�W�^�� �z���C�g�{�[�h�̂��Ƃł��B
�@[�V�����z���C�g�{�[�h���J�n]�i���{�^���j
�@���N���b�N���܂��Ɓu�z���C�g�{�[�h�v��ʂ��\�����܂��B
�@[Google�h���C�u����I��]�i���{�^���j
�@���N���b�N���܂��ƁuJam �̑I���v��ʂ��\������܂��B
�@�����C�A�E�g��ύX
�@���N���b�N���܂��Ɓu���C�A�E�g��ύX�v��ʂ��\������܂��B
�@��ʂɂ́u���C�A�E�g�̑I���͕ۑ�����A����̉�c�Ŏg�p����܂��v�̃��b�Z �[�W���\������Ă��܂��B
�@���@����
�@���@�^�C���\��
�@���@�X�|�b�g���C�g
�@���@�T�C�h�o�[
�@�^�C��
�@�\������^�C���̍ő吔(�E�C���h�E�̃T�C�Y�ɂ��)
�@���X���C�_�\���E�Ɉړ������܂��ƃ^�C�������w��ł��܂��B
�@���S��ʕ\��
�@���N���b�N���܂��Ɓu�S��ʁv���\������܂��B���j���[�́u�O��ʕ\�����I���v �ɕύX����܂��B�u�O��ʕ\�����I���v���N���b�N���܂��Ɗ�̉�ʂɖ߂�܂��B
�@���r�W���A�� �G�t�F�N�g��K�p
�@���N���b�N���܂��Ɓu���ʁv�̉�ʂ��\������܂��B
�@��ʂɂł́A�G�t�F�N�g�́u�Ȃ��v�u�ڂ����v�̑I�����ł��܂��B
�@�܂��A�p�ӂ���Ă���w�i��I�Ԃ��Ƃ��ł��܂��B
�@�w�i�摜�̃A�b�v���[�h���ł��܂��B
�@�u���E�U�i��FFirefox�j�ɂ���ẮA�r�W���A�� �G�t�F�N�g�g�p�ł��܂���B
�@���L�̃��b�Z�[�W���\������܂��B
�@�u���̃u���E�U�̓r�W���A�� �G�t�F�N�g�ɑΉ����Ă��܂���B�����p�̃u���E�U �́AMeet�̃q�W���A�� �G�t�F�N�g�Ďg�p�����E�F�u�e�N�m���W�[�ɑΉ����Ă��� ����B�T�|�[�g����Ă���u���E�U�������p���������B�v
�@��Microsoft Edge��Chrome�ł͗��p�ł��܂����B
�@���������I���ɂ���
�@���N���b�N���܂��ƁA���j���[�́u�������I�t�ɂ���v�ɕύX����܂��B�u���� ���I�t�ɂ���v���N���b�N���܂��Ɓu�������I���ɂ���v�ɖ߂�܂��B
�@�������̗��p�� [�ݒ�] > [����] > [�����̖|��] ��I�����܂���Ɨ��p�ł��� ����B
�@�������
�@���N���b�N���܂��Ɖ��L�̃��b�Z�[�W���\������܂��B
�@�ʘb�Ė�肪���������ꍇ�A��蕪�͂̂��߂ɃV�X�e����K�v�ɂȂ�܂��B
���̒ʘb�Ɋւ���������� Google �ɋ����܂����H
�@�@�@ [����]�@[����]
�@[����]���N���b�N���܂��ƁA�u�t�B�[�h�o�b�N���@Google �ɑ��M�v��ʂ��J���� ���B
�@���M��ʂɂ͉��L�̃��b�Z�[�W���\������Ă��ċL������{�b�N�X������܂��B
�@�����Ăɂ��Đ������Ă�������
�@�T�[�q�X�̉��P�Ă�����������������
�@�l���͊܂߂Ȃ��悤�ɂ��Ă�������
�@�X�N���[���V���b�g��lj����Ă��������ƁA����c�����邤���Ŗ𗧂��܂��B
�@[�X�N���[���V���b�g���L���v�`���[]�i���{�^���j
�@[���M]�i���{�^���j
�@���s���s�ׂ��
�@���N���b�N���܂��Ɓu�s���s�ׂ�v�̉�ʂ��\������܂��B
�@��ʂɂ͉��L�̃��b�Z�[�W���\������Ă��ĕs����ł���悤�ɂȂ��Ă��� ���B
�@���̒ʘb���s���s�ׂƂ��ĕ���܂��B[���M]���^�b�v����ƁA���̃Z�b�V�� ���̃V�X�e����R���̂��߂� Google �ɑ��M����܂��B
�@�s���s�ׂ̎�ށ@���i����ނ̑I�����j���[�{�^���j
�@�s���s�҂̎����@[ ]�i�����̓{�b�N�X�j
�@�����̕\��������͂���ꍇ�̓J���}�ŋ���ē��͂��Ă�������
�@�s���s�ׂ̏ڍׁ@[ ]�i�����̓{�b�N�X�j
�@[����]�i���{�^���j�@�@[��]�i���{�^���j
�@���g���u���V���[�e�B���O�ƃw���v
�@���N���b�N���܂��Ɓu�g���u���V���[�e�B���O�ƃw���v�v�̉�ʂ��\������܂��B
�@��ʍ��ɂ́u�g���u���V���[�e�B���O�v�Ɓu�w���v�v�̃��j���[������܂��B
�@�u�g���u���V���[�e�B���O�v���j���[�ɂ͉��L�̉������@������܂��B
�@���l�b�g���[�N�̈��萫��
�@���������߂̉������@���\������Ă��܂��B
�@�Ⴆ��
�@��Wi-Fi�������p�̏ꍇ�́A��-�^-�ɋ߂Â��Ă݂Ă�������
�@���C���^�|�l�b�g�ш敝�̎g�p�ʂ������A�N�e�B�r�e�B�͔����Ă�������
�@���V�X�e�����ׁ�
�@���������߂̉������@���\������Ă��܂��B
�@�Ⴆ��
�@���g���Ă��Ȃ��u���E�U�^�u����Ă�������
�@���p�\�R���Ď��s���̑��̃A�v������Ă�������
�@CPU�g�p��
�@�l�����ɍ����ꍇ�A�ʘb�i�����ቺ���邱�Ƃ�����܂�
�@Google Chrome���g�p���� CPU �g�p�����m�F���Ă݂Ă�������
�@���I�[�f�B�I�f�o�C�X/�r�f�I�f�o�C�X��
�@�Ⴆ��
�@�������͌��o����܂���Ă���
�@�ʘb�Ɋւ����肪�p�����Ă���ꍇ
�@[�J�������I�t�ɂ���]�i���ύX�{�^���j
�@[�X�|�b�g���C�g���C�A�E�g���g�p]�i���ύX�{�^���j�@[�������I���ɂ���]�i�� �ύX�{�^���j
�@���̑��̃g���u���V���[�e�B���N�̃q���g�i�������N�j
�@�u�w���v�v���j���[�ɂ͉��L�̃����N���\������Ă��܂��B
�@�w���v�Z���^�|������
�@��MEET �̎g������
�@�q�f�I��c���ɉ�ʂ����L����
�@�q�f�I��c��^�悷��
�@�q�f�I��c�����C�u�z�M����
�@�w�i��ύX����
�@��MEET �Ɋւ�����̃g���u���V���[�e�B���O��
�@��ʋ��L�ƃJ�����Ɋւ�����
�@�掿�Ɖ���
�@Google Meet ���g�p���邽�߂̗v��
�@���ׂẴw���v�L����\��
�@���ݒ�
�@���N���b�N���܂��Ɓu�ݒ�v�̉�ʂ��\������܂��B
�@�ݒ��ʂ̍��ɂ͉��L�̃��j���[������܂��B
�@�u�����v�u����v�u�S�ʁv�u�����v
�@�u�����v���j���[�ł͉��L�̂��Ƃ��ł��܂��B
�@�}�C�N�̑I���i�������ڑ����Ă���ꍇ�j�ƃe�X�g���ł��܂��B
�@�X�s�[�J�[�̑I���i�������ڑ����Ă���ꍇ�j�ƃe�X�g���ł��܂��B
�@�u����v���j���[�ł͉��L�̂��Ƃ��ł��܂��B
�@�J�����̑I���i�������ڑ����Ă���ꍇ�j�ƃJ�����摜�̊m�F���ł��܂��B
�@���M���̉𑜓x�̐ݒ肪�ł��܂��B
�@�����ʂ́u�����v�ŗǂ��Ǝv���܂��B
�@��M���̉𑜓x�̐ݒ肪�ł��܂��B
�@�����ʂ́u�����v�ŗǂ��Ǝv���܂��B
�@�u�S�ʁv���j���[�ł͉��L�̂��Ƃ��ł��܂��B
�@�lj��̐f�f����Google�ɑ��M����
�@�����̃V�X�e�����O�� Meet �̉��P�ɖ𗧂Ă��܂�
�@�����ʂ̓I�t�ݒ�ŗǂ��Ƃ������܂��B
�@�Q���҂����Ȃ��ꍇ�͒ʘb����ޏo����
�@���Ȃ��ȊO�ɎQ���҂����Ȃ���Ԃ������������ꍇ�A�ʘb���玩���I�ɑޏo���� ��
�@�����ʂ̓I���ݒ�ŗǂ��Ƃ������܂��B
�@�u�����v���j���[�ł͉��L�̂��Ƃ��ł��܂��B
�@�����̃I���I�t�ݒ�
�@��c�Ŏg�p���錾���I�����Ă��������B�|�I���ɂȂ��Ă���ꍇ�ȊO�́A �I�������܌���Ŏ������\������܂��B
�@��c�̎g�p����
�@���N���b�N���܂��ƌ����I�����邱�Ƃ��ł��܂��B
�@�ȏオ Google Meet �̉�c�E�B���h�E�̃R���g���[�� �o�[�̏Љ�ł��B
�@�Q�l�ɂ��Ă��������B
�@�L�F�P�q �@�@tokio@usukura.com
�@�@http://www.facebook.com/usukura.jp
�@�V�j�A����A�h�o�C�U�[�����x���y�[�W
�@https://www.facebook.com/sitadv/
�͂��߂�
�@���̋L���́A2022�N7�����Ɂu�V�j�A����A�h�o�C�U�[�}�K�W���v�Ɍf�ڂ������̂ł��B
�@Google Meet �̉�c�E�B���h�E�̉�������܂��R���g���[�� �o�[�ɂ��ďЉ�܂��B
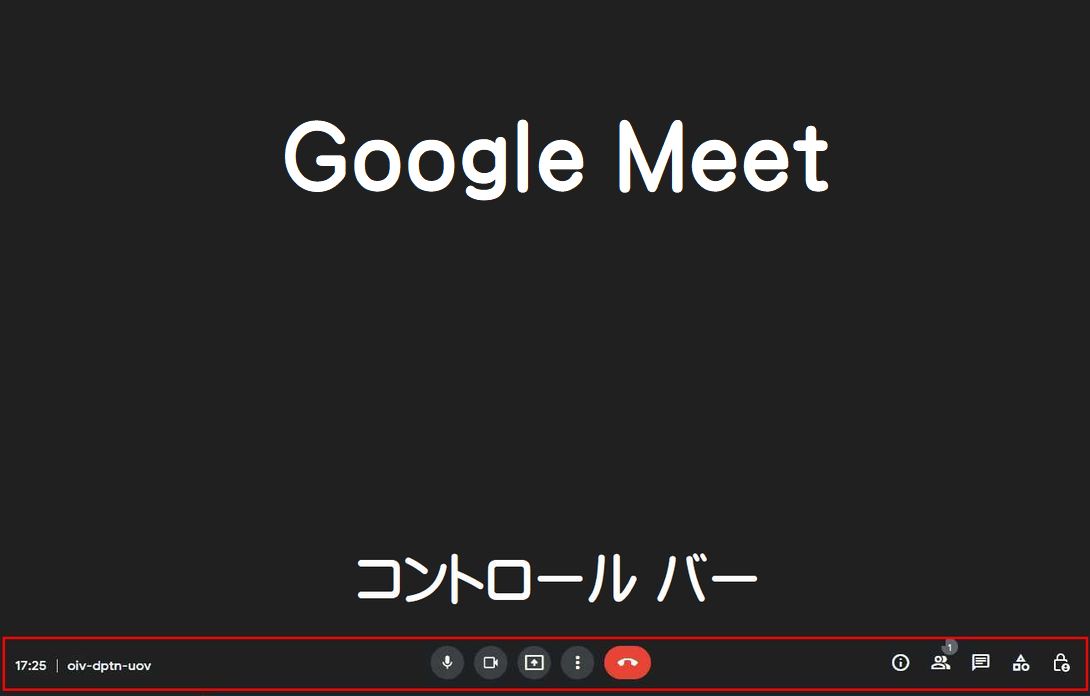
�@�R���g���[�� �o�[�͏�ɕ\������Ă��܂��B
�@�R���g���[�� �o�[�ɂ͉��L�̃{�^���i���j������܂��B�@��Google Meet�̓A�C�R���ƌĂ��{�^���Ə̂��Ă��܂��B
�����[���� �@[����]�@����ʃT�C�Y���ő剻���Ȃ��ƕ\������܂���B
�@[��c�R�[�h] �@����c�R�[�h�����N���b�N���ăX�N���[�����ĉE�N���b�N���܂��ƃR�s�[���邱 �Ƃ��ł��܂��B
�������ɂ͍�����
�@[�}�C�N]
�@���N���b�N���܂��ƐԂ��Ȃ�I�t�ɂȂ�܂��B�ēx�A�N���b�N���܂��ƃI���ɂ� ��܂��B
�@[�r�f�I]
�@���N���b�N���܂��ƐԂ��Ȃ�I�t�ɂȂ�܂��B�ēx�A�N���b�N���܂��ƃI���ɂ� ��܂��B
�@[����]�@���L���ł̏ꍇ�̋@�\�ł��B
�@[��ʂ����L]
�@���N���b�N���܂��Ɓu��ʂ����L����v�̃��j���[���\������A�u���Ȃ��̑S�� �ʁv�u�E�B���h�E�v�u�^�u�v�̑I�����ł��܂��B
�@���u���Ȃ��̑S��ʁv���N���b�N���܂��Ɓu��ʑS�̂̋��L�v��ʂ��\������� ���̂Łu���L�v�{�^�����N���b�N���܂��Ƌ��L����܂��B
�@���u�E�B���h�E�v���N���b�N���܂��Ɓu�A�v���P�[�V���� �E�B���h�E�̋��L�v�� �ʂ��\������܂��̂ŋ��L�������A�v���P�[�V���� �E�B���h�E���N���b�N���āu�� �L�v�{�^�����N���b�N���܂��Ƌ��L����܂��B
�@���u�^�u�v���N���b�N���܂��Ɓu���������i���u���E�U���j�^�u�̋��L�v��ʂ� �\������܂��̂ŁuMeet - igv-yunr-dkv�v���N���b�N���āu���L�v�{�^�����N���b �N���܂��Ƌ��L����܂��B�u�^�u�v�ɂ́u�����A�j���[�V�����ɍœK�v�Ɛ����� �L�ڂ���Ă��܂��B
�@[���̑��̃I�v�V����]
�@�@���L�̃��j���[������܂��B
�@�@�������͌�L�ɂ���܂��B
�@���z���C�g�{�[�h
�@�@Jam ���J��
�@�����C�A�E�g��ύX
�@���S��ʕ\��
�@���r�W���A�� �G�t�F�N�g��K�p
�@���������I���ɂ���
�@�������
�@���s���s�ׂ��
�@���g���u���V���[�e�B���O�ƃw���v
�@���ݒ�
�@[�ʘb����ޏo]
�@���N���b�N���܂��Ɓu�~�[�e�B���O����ޏo���܂����v�̉�ʂ��\������܂��B
��ʂł́u�z�[����ʂɖ߂�v�Ɓu�ĎQ���v�̑I�����ł��܂��������Ɂu�z�[���� �ʁv�ɖ߂�܂��B
���E�[�ɂ͍�����
�@[�~�[�e�B���O�̏ڍ�]
�@[�S����\��]
�@[�S���ƃ`���b�g]
�@[�A�N�e�r�e�B]
�@[��Îҗp�{�^��]
�@����Î҂݂̂ɕ\������܂��B
�����̑��̃I�v�V�����̏Љ�
�@���z���C�g�{�[�h
�@�@Jam ���J��
�@���N���b�N���܂��Ɓu�z���C�g�{�[�h�@�\�v��ʂ��\������A��ʂɂ͉��L�� ���b�Z�[�W���\������Ă��܂��B
�@�S���ňꏏ�ɃA�C�f�A�����܂��悤
�@Jamboard ���g�p����ƁA���z�z���C�g�{�[�h�ŃA�C�f�A�����o���Ă��܂��B
Jam �̃����N�͒ʘb�̎Q���ґS���ɑ��M����܂��B
�@�����̃��b�Z�[�W�́u��c�E�B���h�E�v���N�������������\������܂��B
�@��Google Jamboard: ������ƂɓK�����f�W�^�� �z���C�g�{�[�h�̂��Ƃł��B
�@[�V�����z���C�g�{�[�h���J�n]�i���{�^���j
�@���N���b�N���܂��Ɓu�z���C�g�{�[�h�v��ʂ��\�����܂��B
�@[Google�h���C�u����I��]�i���{�^���j
�@���N���b�N���܂��ƁuJam �̑I���v��ʂ��\������܂��B
�@�����C�A�E�g��ύX
�@���N���b�N���܂��Ɓu���C�A�E�g��ύX�v��ʂ��\������܂��B
�@��ʂɂ́u���C�A�E�g�̑I���͕ۑ�����A����̉�c�Ŏg�p����܂��v�̃��b�Z �[�W���\������Ă��܂��B
�@���@����
�@���@�^�C���\��
�@���@�X�|�b�g���C�g
�@���@�T�C�h�o�[
�@�^�C��
�@�\������^�C���̍ő吔(�E�C���h�E�̃T�C�Y�ɂ��)
�@���X���C�_�\���E�Ɉړ������܂��ƃ^�C�������w��ł��܂��B
�@���S��ʕ\��
�@���N���b�N���܂��Ɓu�S��ʁv���\������܂��B���j���[�́u�O��ʕ\�����I���v �ɕύX����܂��B�u�O��ʕ\�����I���v���N���b�N���܂��Ɗ�̉�ʂɖ߂�܂��B
�@���r�W���A�� �G�t�F�N�g��K�p
�@���N���b�N���܂��Ɓu���ʁv�̉�ʂ��\������܂��B
�@��ʂɂł́A�G�t�F�N�g�́u�Ȃ��v�u�ڂ����v�̑I�����ł��܂��B
�@�܂��A�p�ӂ���Ă���w�i��I�Ԃ��Ƃ��ł��܂��B
�@�w�i�摜�̃A�b�v���[�h���ł��܂��B
�@�u���E�U�i��FFirefox�j�ɂ���ẮA�r�W���A�� �G�t�F�N�g�g�p�ł��܂���B
�@���L�̃��b�Z�[�W���\������܂��B
�@�u���̃u���E�U�̓r�W���A�� �G�t�F�N�g�ɑΉ����Ă��܂���B�����p�̃u���E�U �́AMeet�̃q�W���A�� �G�t�F�N�g�Ďg�p�����E�F�u�e�N�m���W�[�ɑΉ����Ă��� ����B�T�|�[�g����Ă���u���E�U�������p���������B�v
�@��Microsoft Edge��Chrome�ł͗��p�ł��܂����B
�@���������I���ɂ���
�@���N���b�N���܂��ƁA���j���[�́u�������I�t�ɂ���v�ɕύX����܂��B�u���� ���I�t�ɂ���v���N���b�N���܂��Ɓu�������I���ɂ���v�ɖ߂�܂��B
�@�������̗��p�� [�ݒ�] > [����] > [�����̖|��] ��I�����܂���Ɨ��p�ł��� ����B
�@�������
�@���N���b�N���܂��Ɖ��L�̃��b�Z�[�W���\������܂��B
�@�ʘb�Ė�肪���������ꍇ�A��蕪�͂̂��߂ɃV�X�e����K�v�ɂȂ�܂��B
���̒ʘb�Ɋւ���������� Google �ɋ����܂����H
�@�@�@ [����]�@[����]
�@[����]���N���b�N���܂��ƁA�u�t�B�[�h�o�b�N���@Google �ɑ��M�v��ʂ��J���� ���B
�@���M��ʂɂ͉��L�̃��b�Z�[�W���\������Ă��ċL������{�b�N�X������܂��B
�@�����Ăɂ��Đ������Ă�������
�@�T�[�q�X�̉��P�Ă�����������������
�@�l���͊܂߂Ȃ��悤�ɂ��Ă�������
�@�X�N���[���V���b�g��lj����Ă��������ƁA����c�����邤���Ŗ𗧂��܂��B
�@[�X�N���[���V���b�g���L���v�`���[]�i���{�^���j
�@[���M]�i���{�^���j
�@���s���s�ׂ��
�@���N���b�N���܂��Ɓu�s���s�ׂ�v�̉�ʂ��\������܂��B
�@��ʂɂ͉��L�̃��b�Z�[�W���\������Ă��ĕs����ł���悤�ɂȂ��Ă��� ���B
�@���̒ʘb���s���s�ׂƂ��ĕ���܂��B[���M]���^�b�v����ƁA���̃Z�b�V�� ���̃V�X�e����R���̂��߂� Google �ɑ��M����܂��B
�@�s���s�ׂ̎�ށ@���i����ނ̑I�����j���[�{�^���j
�@�s���s�҂̎����@[ ]�i�����̓{�b�N�X�j
�@�����̕\��������͂���ꍇ�̓J���}�ŋ���ē��͂��Ă�������
�@�s���s�ׂ̏ڍׁ@[ ]�i�����̓{�b�N�X�j
�@[����]�i���{�^���j�@�@[��]�i���{�^���j
�@���g���u���V���[�e�B���O�ƃw���v
�@���N���b�N���܂��Ɓu�g���u���V���[�e�B���O�ƃw���v�v�̉�ʂ��\������܂��B
�@��ʍ��ɂ́u�g���u���V���[�e�B���O�v�Ɓu�w���v�v�̃��j���[������܂��B
�@�u�g���u���V���[�e�B���O�v���j���[�ɂ͉��L�̉������@������܂��B
�@���l�b�g���[�N�̈��萫��
�@���������߂̉������@���\������Ă��܂��B
�@�Ⴆ��
�@��Wi-Fi�������p�̏ꍇ�́A��-�^-�ɋ߂Â��Ă݂Ă�������
�@���C���^�|�l�b�g�ш敝�̎g�p�ʂ������A�N�e�B�r�e�B�͔����Ă�������
�@���V�X�e�����ׁ�
�@���������߂̉������@���\������Ă��܂��B
�@�Ⴆ��
�@���g���Ă��Ȃ��u���E�U�^�u����Ă�������
�@���p�\�R���Ď��s���̑��̃A�v������Ă�������
�@CPU�g�p��
�@�l�����ɍ����ꍇ�A�ʘb�i�����ቺ���邱�Ƃ�����܂�
�@Google Chrome���g�p���� CPU �g�p�����m�F���Ă݂Ă�������
�@���I�[�f�B�I�f�o�C�X/�r�f�I�f�o�C�X��
�@�Ⴆ��
�@�������͌��o����܂���Ă���
�@�ʘb�Ɋւ����肪�p�����Ă���ꍇ
�@[�J�������I�t�ɂ���]�i���ύX�{�^���j
�@[�X�|�b�g���C�g���C�A�E�g���g�p]�i���ύX�{�^���j�@[�������I���ɂ���]�i�� �ύX�{�^���j
�@���̑��̃g���u���V���[�e�B���N�̃q���g�i�������N�j
�@�u�w���v�v���j���[�ɂ͉��L�̃����N���\������Ă��܂��B
�@�w���v�Z���^�|������
�@��MEET �̎g������
�@�q�f�I��c���ɉ�ʂ����L����
�@�q�f�I��c��^�悷��
�@�q�f�I��c�����C�u�z�M����
�@�w�i��ύX����
�@��MEET �Ɋւ�����̃g���u���V���[�e�B���O��
�@��ʋ��L�ƃJ�����Ɋւ�����
�@�掿�Ɖ���
�@Google Meet ���g�p���邽�߂̗v��
�@���ׂẴw���v�L����\��
�@���ݒ�
�@���N���b�N���܂��Ɓu�ݒ�v�̉�ʂ��\������܂��B
�@�ݒ��ʂ̍��ɂ͉��L�̃��j���[������܂��B
�@�u�����v�u����v�u�S�ʁv�u�����v
�@�u�����v���j���[�ł͉��L�̂��Ƃ��ł��܂��B
�@�}�C�N�̑I���i�������ڑ����Ă���ꍇ�j�ƃe�X�g���ł��܂��B
�@�X�s�[�J�[�̑I���i�������ڑ����Ă���ꍇ�j�ƃe�X�g���ł��܂��B
�@�u����v���j���[�ł͉��L�̂��Ƃ��ł��܂��B
�@�J�����̑I���i�������ڑ����Ă���ꍇ�j�ƃJ�����摜�̊m�F���ł��܂��B
�@���M���̉𑜓x�̐ݒ肪�ł��܂��B
�@�����ʂ́u�����v�ŗǂ��Ǝv���܂��B
�@��M���̉𑜓x�̐ݒ肪�ł��܂��B
�@�����ʂ́u�����v�ŗǂ��Ǝv���܂��B
�@�u�S�ʁv���j���[�ł͉��L�̂��Ƃ��ł��܂��B
�@�lj��̐f�f����Google�ɑ��M����
�@�����̃V�X�e�����O�� Meet �̉��P�ɖ𗧂Ă��܂�
�@�����ʂ̓I�t�ݒ�ŗǂ��Ƃ������܂��B
�@�Q���҂����Ȃ��ꍇ�͒ʘb����ޏo����
�@���Ȃ��ȊO�ɎQ���҂����Ȃ���Ԃ������������ꍇ�A�ʘb���玩���I�ɑޏo���� ��
�@�����ʂ̓I���ݒ�ŗǂ��Ƃ������܂��B
�@�u�����v���j���[�ł͉��L�̂��Ƃ��ł��܂��B
�@�����̃I���I�t�ݒ�
�@��c�Ŏg�p���錾���I�����Ă��������B�|�I���ɂȂ��Ă���ꍇ�ȊO�́A �I�������܌���Ŏ������\������܂��B
�@��c�̎g�p����
�@���N���b�N���܂��ƌ����I�����邱�Ƃ��ł��܂��B
�@�ȏオ Google Meet �̉�c�E�B���h�E�̃R���g���[�� �o�[�̏Љ�ł��B
�@�Q�l�ɂ��Ă��������B
�@�L�F�P�q �@�@tokio@usukura.com
�@�@http://www.facebook.com/usukura.jp
�@�V�j�A����A�h�o�C�U�[�����x���y�[�W
�@https://www.facebook.com/sitadv/