シニア情報生活アドバイザーマガジン
サイト内検索 キーワードを入力してください。検索結果は別のウィンドウで表示されます。
サイト内検索 キーワードを入力してください。
- シニア情報生活アドバイザーマガジン
- (第180号−2019年7月30日)
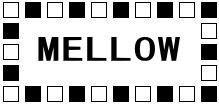 発行:一般財団法人ニューメディア開発協会
発行:一般財団法人ニューメディア開発協会 シニア情報生活アドバイザー事務局
□==================================== ■ □ <目次> ■ □====================================[トピックス]
●総務省地域ICTクラブ採択状況について
●当協会の夏休みについて
[スキルアップ講座]
●Microsoft Edge の「読み取りビュー」を使いこなす
−−− メロウ・マイスター 臼倉登貴雄 −−−
[参考情報・資料]
●スキルアップ研修テキスト2019版の訂正
●Windows で Wi-Fi ネットワーク パスワードを調べる
●令和元年版情報通信白書が公表
□==================================== ■ □ トピックス ■ □====================================●総務省地域ICTクラブ採択状況について
今年度の総務省地域ICTクラブにつきましては、全国から17件が採択され 当協会関係シニアネット関係としては「信州ソフトウエア協会」が中心となった提 案が採択されました。(2回目の応募で採択)
各団体の連合体の応募ですが、子どもたちにワードブレスを教えるプログラミン グ教育です。
【信越】
長野県たかぎICTクラブ(一般社団法人たかぎスポーツクラブ)
1.下伊那郡喬木村
2.スポーツクラブの一部としての地域ICTクラブモデル
詳しくは総務省ホームページをご参照下さい
http://www.soumu.go.jp/menu_news/s-news/01ryutsu05_02000131.html
●当協会の夏休みについて
本年度の当協会の夏休みについては、8月10日から18日となりますので、 御用の方はお早めにご連絡を願いします。
□==================================== ■ □ スキルアップ講座 ■ □====================================●Microsoft Edge の「読み取りビュー」を使いこなす
−−− メロウ・マイスター 臼倉登貴雄 −−−
Windows10にインストールされている Microsoft Edge に「読み取りビュー」とい う機能があることをご存知でしょうか?
「読み取りビュー」でWebページを閲覧しますと、広告や不必要なコンテンツを省い て必要な活字のみを表示させることができますので、ニュースサイトの記事や長文 を読む際には非常に便利です。
但し、現状では読み取りビューに対応しているWebページが、まだ少ないのが残念で す。
なぜ、少ないのかというと、多くのサイトは広告収入に頼っていますので、広告 が表示されないと困るからです。
また、「読み取りビュー」に対応したWebページの作成にも配慮しなければならな い技術が求められるからです。
※試しに、「読み取りビュー」に対応したWebページを作成してみました。
下記のURLをMicrosoft Edgeで開いてください。
https://senior-net.sub.jp/mlma/ml-179-2.html
開いたら、アドレスバーの右端ある「本が開いた形」をしたアイコンをクリック してください。
必要な情報のみ表示されています。
違いが分かりましたか。
最近のWebページは、画像や動画を多用して視覚的に見れるようになっていますの で分かり易くなっていますが、必要な情報だけ欲しい場合や文字だけ印刷したい場 合があります。
そんな時に「読み取りビュー」は使用すると便利です。
では、具体的に使用方法について紹介します。
※ここで使用するMicrosoft Edge のバージョンは 44.18362.1.0 です。
1.「読み取りビュー」に対応したWebページか確認する方法
Webページを開いたら、アドレスバーの右端にある「本が開いた形」のアイコン がはっきり表示されていてページをめくっていれば対応しています。
逆に、グレーの色になっていてはっきり表示されていなければ、非対応というこ とになります。
もっと明確に確認したい場合は、カーソルを「本が開いた形」のアイコンにフォ ーカス(当てること)してみますと、対応している場合は「読み取りビュー」と表 示されます。
非対応の場合は、「このページには読み取りビューがありません」と表示されま す。
2.音声読み上げする方法
Webページ上で右クリックして表示されたメニューの「音声で読み上げる」をクリ ックしますとWebページの上左端から読み上げが始まります。
※Webページ上で左クリックして上部に表示されたメニューの「音声で読み上げ る」をクリックししてもWebページの上左端から読み上げが始まります。
文章の途中から読み上げを指定することもできます。
その場合は、読み上げを開始する文字列の一部をドラッグ(文字にカーソルを当 て右クリックしたまま動かす)して右クリックして表示されたメニューの「音声で 読み上げる」をクリックしますと、ドラッグした個所から読み上げが始まります。
3.音声読み上げの一時停止、前の段落に戻る、次の段落に進む、終了を使用する 方法
音声読み上げが開始すると右上段にコントロールパネルが表示されます。
コントロールパネルの左端のボタンは「前の段落」に戻るボタン、真ん中のボタ ンは「一時停止」のボタン、右端のボタンは「次の段落」に進むボタンです。
音声読み上げの停止はコントロールパネルの右端にある閉じるボタン「×」をク リックします。
コントロールパネルは、表示している状態でWebページを右クリックしますと消え ます。消えている状態で右クリックしますと表示されます。
4.読み上げ速度と音声を変える方法
コントロールパネルの右端から二つ目の音声設定ボタン(人の形)をクリックしま すと速度と音声の変更ができます。
読み上げ速度を早くするにはスライダーを右方向に移動させます。遅くするには 左方向にスライドさせます。
音声を変えるには、音声のボックスの左端にあるプルダウン(下向きの矢印)を クリックしますと変更できます。
5.表示文字の大きさと背景色を変更する方法
表示文字の大きさを大きくするには、「読み取りビュー」の表示で、Webページ上 で左クリックして上部に表示されたメニューの「テキストのオプション」をクリッ クして表示されたメニューの「テキストのサイズ」のボタンをクリックして変更で きます。
左側が標準の設定サイズです。右側を選択すると文字サイズが大きくなります。
Webページの背景色は、文字サイズの変更と同様に「テキストのオプション」を クリックして表示されたメニューの「ページのテーマ」のボタンをクリックして 変更できます。
標準の背景色は左端が白です。右端を選択すると黒の背景に白文字となります。
※「ページのテーマ」は、この後紹介する「学習ツール」の「テキストのオプシ ョン」でも多くの色を選択することができます。
6.文字間隔を広げる、読み取る行を協調させる方法
文字間隔が狭いと読みにくいので、間隔を広げたいときがあります。
その場合は、「読み取りビュー」の表示で、Webページ上で左クリックして上部に 表示されたメニューの「学習ツール」の「テキストのオプション」をクリックして 表示されたメニューの「文字の間隔」のボタンを「オン」にすると間隔が広くなり ます。
読み取る行を協調させる方法は、「読み取りビュー」の表示で、Webページ上で左 クリックして「行フォーカス」のボタンを「オン」にすると使用できます。
行数の選択は、左から一行、三行、五行となっています。
集中モードで読みたい時には役立ちます。
7.文字だけの印刷も可能
「読み取りビュー」のメニューの右から2つめには「印刷」ボタンがあります。
このボタンをクリックしますと印刷画面が表示されます。
印刷画面では、印刷の向き、部数、印刷ぺージ指定、拡大・縮小、余白の設定、 ヘッダーとフッターのオン・オフができます。
更に、「その他の設定」では、片面・両面印刷、部単位印刷、シートごとのペー ジ数、用紙・品質、カラーモード、綴じ代、フチなしのオン・オフと細かな設定が できるようになっています。
これだけ細かな設定をすることが出来るのも素晴らしいと思います。
8.全画面表示は便利
「読み取りビュー」のメニューの右端には「全画面表示」ボタンがあります。
「全画面表示」でページを表示すると2.3ページを一覧表示(表示するページ 数はモニターの画面解像度にもよります)しますので便利です。
9.文書校正ツールの入手と使用方法
最後に、「学習ツール」の中に「文書校正ツール」というのがあります。
このツールの説明には下記のように記載されています。
−−−−−−−−−−−−−−−−−−−−
文章校正ツールの取得 Microsoft Edge の無料の文法ツールは、読解力(音節や品詞)を解善するのに役 立ちます。詳しくは、次の情報をご覧ください:Microsoft Store
−−−−−−−−−−−−−−−−−−−−
早速、役に立つものなのかと思い入手してみました。
説明の最後に記載されている Microsoft Store のリンクをクリックしてみまし た。
Microsoft Store の「イマーシブ リーダーのオフライン拡張機能」が開きまし た。
どのようなアプリなのかを確認するために「もっと見る」をクリックしました。
下記の説明が表示されました。
−−−−−−−−−−−−−−−−−−−−
イマーシブ リーダーのオフライン拡張機能
この機能拡張により、インターネットに接続しなくてもイマーシブ リーダーを使用 できます。
Microsoftイマーシブ リーダーは無料のツールで、年齢や能力に関係なく読み取り や書き取りを向上させるための実績ある技術が搭載されています。イマーシプ リー ダーは、実証済みの手法を使用して次のような能力の向上をサポートします
・読解力
・言語学習
・失読症の方向けのデコード
イマーツブ リーダーは Microsoft Edge の文章校正ツールと辞書でも利用されてい ます。
−−−−−−−−−−−−−−−−−−−
Microsoft Edge の文章校正ツールとして利用されていると記載されていましたの で、「入手」をクリックしてインストールしました。
インストール完了後に「学習ツール」の「文書校正ツール」をクリックしますと 下記のようにインストールされていました。
−−−−−−−−−−−−−−−−−−−−
音節
音節に単語を分割
(ボタン) オフ
品詞
名詞、動詞、形容詞を強調表示します。
名詞
(ボタン) オフ
動詞
(ボタン) オフ
形容詞
(ボタン) オフ
□ ラベルを表示する ※各ボタンを「オン」にしないと表示しないです。
その他の言語を追加
−−−−−−−−−−−−−−−−−−−−
早速、各ボタンを「オン」にし、ラベルを表示するの□にチェックを入れてみま した。
下記のページでは反応ありませんでした。
https://senior-net.sub.jp/mlma/ml-179-2.html
次に、下記のページで試してみました。
https://support.microsoft.com/en-us/help/10587/windows-10-get-help-with-upgrade-installation-errors
短縮URL:http://bit.do/e2Uen
結論として、日本語のWebページでは使えなくて、英語のWebページでは使えると いうことが分かりました。
日本語のWebページでも使えるようになって欲しいですが、何の役に立つのかは 不明です。
今後、Microsoft Edge もっと便利になっていくものと思います。
期待したいです。
追記 その後、ネットでWebページ提供側の「読み取りビュー」への対応状況を調べてみ たら、広告の表示を無くさなくするために「読み取りビュー」を不許可にする設定 というのがありました。
ユーザービリティ(ユーザーの使い勝手に)に配慮しないということでしょう。
残念です。
□==================================== ■ □ 参考情報・資料 ■ □====================================●スキルアップ研修テキスト2019版の訂正
p-79 の「3.ネットワークの設定」にあるホームグループでの設定の記述は、 Windows 10 (Version 1803) から使用できなくなっています。
詳しくは下記を参照してください。
https://support.microsoft.com/ja-jp/help/4091368/windows-10-homegroup-removed
短縮URL:http://bit.do/e27by
このアップデート以降、「エクスプローラー」でホームネットワーク上の他のPC やデバイスが表示されなくなってしまい、他のPCやデバイスに接続できない現象が 発生しています。
対処法
https://www.thoughts-make-things.com/entry/network-computers-not-showing-in-windows-10
短縮URL:http://bit.do/e27bF
●Windows で Wi-Fi ネットワーク パスワードを調べる
知っていると便利です。
https://support.microsoft.com/ja-jp/help/4023501/windows-find-wireless-network-password?wt.mc
短縮URL:http://bit.do/e27bR
●令和元年版情報通信白書が公表
総務省は令和元年7月9日、令和元年「情報通信に関する現状報告」(令和元年版 情報通信白書)を公表しました。
今回の白書では、特集テーマを「進化するデジタル経済とその先にある Society 5.0」とし、平成時代を中心にICTのサービス・技術、産業、グローバル経 済がどのように進化・変化したのかについて振り返るとともに、デジタル経済の特 質を示した上で、デジタル経済の進化の先にあるSociety 5.0を展望しています。と公表には記載されています。
http://www.soumu.go.jp/menu_news/s-news/01tsushin02_02000143.html
短縮URL:http://bit.do/e27bY