シニア情報生活アドバイザーマガジン
サイト内検索 キーワードを入力してください。検索結果は別のウィンドウで表示されます。
サイト内検索 キーワードを入力してください。
- シニア情報生活アドバイザーマガジン
- (第181号−2019年8月29日)
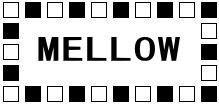 発行:一般財団法人ニューメディア開発協会
発行:一般財団法人ニューメディア開発協会 シニア情報生活アドバイザー事務局
□==================================== ■ □ <目次> ■ □====================================[トピックス]
●総務省「デジタル活用支援員に関するモデル構築に係る調査研究」への 参加決定について
●スマホ・タブレットマスター/アドバイザーはまもなく700名に
[スキルアップ講座]
●OneNote for Windows 10 を使用しよう
−−− メロウ・マイスター 臼倉登貴雄 −−−
[参考情報・資料]
●「Windows 7のサポート終了は来年、2020年1月となります。」が表示
□==================================== ■ □ トピックス ■ □====================================●総務省「デジタル活用支援員に関するモデル構築に係る調査研究」への 参加決定について
先週総務省にて掲題の入札が行われ、さるシンクタンクの受注が決定さ れ平成元年度は全国で2カ所において実証実験が実施されることになりま した。
当協会はそのご指導に基づきその2カ所でのデジタル活用支援員の 活動の支援をさせていただくこととなりました。
総務省では、2,3年の実証実験を全国何箇所かで実施後、全国におい て約2万人の支援員を各市町村毎に任命される予定です。
詳細については、今後随時ご報告して参ります。
●スマホ・タブレットマスター/アドバイザーはまもなく700名に
スマホ・タブレットマスター養成講座につきましては、8月30日の時点で スマホ・タブレットアドバイザーについては570名、スマホ・タブレットマスタ ーについては122名となり、更に10名の方がマスターを取得後、シニア情報生 活アドバイザーを取得されスマホ・タブレットアドバイザーに昇格されました。
各団体のご協力に御礼申し上げますとともに今後引き続きご協力を賜りたくお願 いします。
□==================================== ■ □ スキルアップ講座 ■ □====================================●OneNote for Windows 10 を使用しよう
−−− メロウ・マイスター 臼倉登貴雄 −−−
1.OneNote 2016(2013)は新しい機能に更新されなくなった
私は最近まで、Windows 10では Office 2016 の OneNote 2016 を使用していまし た。
ところが、OneNote 2016 のヘルプを偶然見て下記のように記載されていることを 知り驚きました。
−−−−−−−−−−−−−−−−−−−−
OneNote for Windows 10 では、OneNote 2016 または以前のバージョンでは使用 できない便利な機能が多数用意されています。これには、ノートブックの高速同期、 高度な数学のアシスタント、特殊なインク効果、インクからテキストへの変換、統 合などがあります。Microsoft のリサーチツールと Microsoft Forms、クロスプラ ットフォーム通知センターなどをご活用ください。 OneNote 2016 は、最初に Microsoft Office 2016 の一部としてリリースされま した。このバージョンでも、職場または学校で PC を使用する場合に重要となるい くつかの従来の機能が提供されていますが、OneNote 2016 は新しい機能で更新され なくなりました。
Microsoft は onenote 2016 の代わりに OneNote for Windows 10 を使用するこ とをお勧めしますが、必要に応じて onenote 2016 をダウンロードすることもでき ます (特に、windows 7 や windows 8 などの古いバージョンの windows を実行し ている場合)。
−−−−−−−−−−−−−−−−−−−−
また、Microsoftのサイトには下記のように掲載されていました。
「Windows 版 OneNote 2016 についてよく寄せられる質問」
https://support.office.com/ja-jp/article/windows-%E7%89%88-onenote-2016-%E3%81%AB%E3%81%A4%E3%81%84%E3%81%A6%E3%82%88%E3%81%8F%E5%AF%84%E3%81%9B%E3%82%89%E3%82%8C%E3%82%8B%E8%B3%AA%E5%95%8F-f1dc24de-20ea-4d80-8680-18ca0b9d9fc2
短縮URL:http://bit.do/e4DzN
−−−−−−−−−−−−−−−−−−−−
重要:
OneNote 2016 の新機能の開発は終了しています。 OneNote の最新機能を利用し たい場合は、OneNote for Windows 10 への切り替えをご検討ください。 詳細につ いては、「OneNote for Windows 10 と OneNote 2016 の違い」を参照してくださ い。
まだ切り替えの準備ができていない場合は、もうしばらく OneNote 2016 をお使 いいただけます。 OneNote の今後の詳細については、こちらをご覧ください。
−−−−−−−−−−−−−−−−−−−−
このように記載されていては、 OneNote 2016 を使い続けることはできません。
早速、Windows 10 の OneNote に切り替えました。
※以後、OneNote for Windows 10 アプリと記載します。
2.OneNote for Windows 10 アプリ の新機能
OneNote for Windows 10 アプリ に切り替えて分かったことは、確かに OneNote 2016 とは違うということです。
機能も豊富になり使い易くなっていました。
OneNote for Windows 10 アプリ は、すべてのバージョンの Windows 10 に プレインストールされています。
もし、見つからない場合は Microsoft ストアアプリから OneNote で検索してダ ウンロードしてください。
※プレインストールされていても、Microsoft ストアアプリからダウンロードす るとバージョンが最新のものに更新されました。必ず更新される訳ではないようで すが? このパソコンのOneNote for Windows 10 アプリのバージョンは 16001.11929.20170.0 です。
OneNote for Windows 10 アプリ の新機能については下記のように紹介されてい ます。
−−−−−−−−−−−−−−−−−−−−
OneNote for Windows 10 アプリに適用されます。このアプリは、Windows 10 の すべてのエディションにプレインストールされており、Microsoft Store から無料 でダウンロードすることもできます。 OneNote 2016 や 2013 など、古いバージョ ンの OneNote for Windows をまだ使用している場合、これらの機能は新しい機能で 更新されないことに注意してください。
詳細については、「OneNote と OneNote 2016 との違い」をご覧ください。
https://support.office.com/ja-jp/article/onenote-%E3%81%A8-onenote-2016-%E3%81%A8%E3%81%AE%E9%81%95%E3%81%84-a624e692-b78b-4c09-b07f-46181958118f
短縮URL:http://bit.do/e44x4
OneNote for Windows 10 の新機能は下記のページに掲載されていました。
https://support.office.com/ja-jp/article/windows-10-%e3%81%ae-onenote-%e3%81%ae%e6%96%b0%e6%a9%9f%e8%83%bd-1477d5de-f4fd-4943-b18a-ff17091161ea?ocmsassetID=1477d5de-f4fd-4943-b18a-ff17091161ea&ui=ja-JP&rs=ja-JP&ad=JP#Audience=Everyone
短縮URL:http://bit.do/e44Ak
簡単に紹介すると下記のとおりです。
2-1 濃色モードで見やすくする
インターフェイス(画面)の色を設定のオプションの色で3つの色に変えること ができるようになっています。
この新しいオプションのモードでは、色の好みや機能面でのメリットに合わせて OneNote のインターフェイス要素を淡い色から濃い色へ切り替えられます。
ダーク モードを使用すると、暗い環境でのノートの読みやすさが向上し、 ユーザー インターフェイスが判別しやすくなり、コントラストが高くなり、 目の疲れを和らげます。と紹介しています。
2-2 Office ファイルを仮想印刷イメージとして挿入できます
Word ドキュメント、Excel スプレッドシート、PowerPoint プレゼンテーション を仮想印刷イメージとして挿入して、ノートにそれらのページを画像として含める ことができるようになっています。
[挿入] → [ファイル] の順にクリックし、挿入する Office ファイルを選択し、 [印刷イメージとして挿入] をクリックしますと、表示される印刷イメージは、 移動したり、サイズを変更したり、削除したり、注釈を付けたりできます。
2-3 ノートブックを簡単にナビゲートおよび整理する
OneNote for Windows 10 アプリ のウィンドウは、ナビゲーションの インターフェイスをより簡単に制御できる方法を提供していて、メモを取る スペースをより多く提供しています。
ノートブック、セクション、およびページページ ナビゲーション ウィンドウは、 必要なときにのみ表示するように選択できますが、常に [検索] ボタンと [最近使 ったメモ] ボタンにすぐにアクセスできます。
2-4 PC上の任意のアプリまたはブラウザから OneNote への印刷機能
Windows 10の設定で、デフォルトプリンタとして「OneNote」を選択してから、 PC上の任意のアプリまたはブラウザからファイルを印刷できます。
実際のプリンタで情報を印刷するのではなく、印刷されたものが OneNote に送信 されます。
これにより、開いているノートブックの任意のセクション、または選択したその 他のノートブックのどこにページを追加できるかが選択できます。
※この機能は大変便利です。印刷で張り付けたデータにコメントを付けたり、 画像を張り付けたり、描画することが可能になります。会議や打ち合わせの際に 簡単にメモができます。また、結果をペーパーに印刷することもPDFファイルにして 配布することもできます。その上に便利なのが、右上にある「共有」ボタンを クリックすると、簡単にノートブック(ページの共有では無いことに要注意)の 共有が相手のメールアドレスを入力するだけで出来ます。相手のメールアドレスに コピーを送ることもできます。
2-5 ローカルのノートブックをクラウドにアップロードする
以前のバージョンから OneNote for Windows 10にアップグレードする コンピュ ーター ハード ドライブにまだ保存されているノートブックが検出された場合、 通知します。
また、ノートブックをクラウドに移動して、どこからでもあらゆるコンピュータ ーやデバイスからアクセスして共有できるようなっています。
2-6 数式グラフから座標を取得する
グラフの線にマウス ポインターを置くと、数式から作成された任意のグラフの X と Y 座標を取得します。座標が表示され、ヒントが表示されます。
(OneNote で [数式] 機能を使用するには、Office 365 サブスクリプションに サインインする必要があります。)
2-7 カスタム タグが付いたメモにマークを付ける
メモにタグを使用すると、フォローアップのために重要なメモを視覚的に呼び出 して分類することができます (例: 会議の後にアクションを追跡する場合など)。
独自のカスタム タグを作成するには、[ホーム] タブ (テキスト配置ボタンの横 にある) のドロップダウンの [タグ] メニューをクリックし、[新しいタグの作成] をクリックします。
2-8 シール付きノートを検索する
ノート内のタグを検索すると (たとえば、「重要」や「質問」など)、一致する タグが別の検索結果ウィンドウに表示されるようになり、重要なノートを見つけて 追跡することがさらに簡単になっています。
2-9 キーワードだけでなくテキスト フレーズを検索する
特定のキーワードでメモを検索するだけでなく、テキスト フレーズを引用符で 囲んでメモのどこにでも正確な単語を見つけることができます。
[検索] ボタンをクリックし、[検索] ボックスにフレーズを入力して、 Enter キーを押します。
2-10 クラウドファイルを簡単にアップロードおよび挿入する
メモにファイルを挿入することを選択した場合、OneNoteでは新しい「OneDriveに アップロードしてリンクを挿入」オプションを選択できるようになりました。
ノートブックではなくクラウドに添付ファイルを保存すると、ノートを管理しや すくなり、他のユーザーとより簡単に協働できます。
2-11 埋め込みファイルの添付を編集して保存する
OneNote に添付ファイルを挿入した後、それをダブルクリックしてファイルを 開いて編集できます。
行った変更は元の添付ファイルに保存され、ファイルを再挿入する必要はありま せん。
[ホーム]タブの[ファイル]ボタンをクリックして開始します。 次に、埋め込む ファイルを選択してから、そのファイルを添付ファイルとして挿入することを 選択します。
2-12 数式の解決手順を読み上げる
OneNote で数式を作成した後、式を解くための対処の実行を選択してクリックす ると、解決手順を表示します。
イマーシブ リーダー で解決手順を読み上げるには、表示されるスピーカーの アイコンをクリックします。
(OneNote で [数式] 機能を使用するには、Office 365 サブスクリプションに サインインする必要があります。) 2-13 OneNote と Office の未来を作るのに役立つ
常に最新の OneNote 機能を早く使いたい場合は、Office Insider になりましょ う。
※「Office Insider」とは Office の新機能を一般公開前にいち早く利用できる プログラムに参加して検証できる機能です。ただし、利用できるのはサブスクリプ ション型で提供される Office 365 の場合に限られますが、 OneNote for Windows 10 アプリでは参加できるようです。
OneNote でこれを行うには、右上隅の [設定とその他(・・・)] ボタン→ [設定]→[Office Insider] の順にクリックし、「新規登録して Office の新しい リリースをいち早く入手します」にチェックを入れます。
Office Insider のリリース ノートは下記にあります。
https://docs.microsoft.com/ja-jp/officeupdates/release-notes-office-insider
短縮URL:http://bit.do/e59pz
3.Windows 10の OneNote を既定のバージョンに設定する
Windows 10 には OneNote が付属していますので、Microsoft Office 2016 をインストールしてあると OneNote 2016 もインストールされています。
そうなると、2つのバージョンの OneNote がコンピューターにインストールされ ることになります。
その場合、OneNote の2つのバージョンが検出されたときに、ノートブックを開 くための既定のアプリとして使用するバージョンを選択するように求められる場合 があります。
この選択のメッセージが表示された場合は、どちらを使用するか選択できます。
ところが、このメッセージが表示されない場合があります。
※当然、 OneNote 2016 をアンインストールした場合は表示されません。
その時は、既定のバージョンを自分で設定することになります。
簡単な手順で「Windows 10 OneNote」を既定のバージョンに設定できます。
3-1 画面の左下隅にある Windows ボタンを押して、[設定] をクリックします。
3-2 [設定] で、[アプリ]→[既定のアプリ] の順にクリック、一覧の一番下に スクロールして、[プロトコルごとに既定のアプリを選ぶ] を選びます。
3-3 「プロトコルに特定のアプリを関連付ける」を下にスクロールして、「名前」 が[ONENOTE URL: OneNote プロトコル]と書かれたところの「既定を選ぶ」をクリッ クし、開かれた「アプリを選ぶ」のメニューから[OneNote]をクリックします。
以上で、設定は完了です。
OneNote for Windows 10 の使用をお勧めします。
□==================================== ■ □ 参考情報・資料 ■ □====================================●「Windows 7のサポート終了は来年、2020年1月となります。」が表示
Windows 7 を使い続けていると表示されるようです。
※私は Windows 7 を使用していないので確認していません。
表示されたら「×」で閉じることができますが、そのままだと再度表示されてし まいますので、再度表示させたくない場合は左下の「今後、このメッセージを表示 しない」にチェックを付けてから閉じてください。
また、「詳細を見る」をクリックしますと下記のページが表示されます。
「Windows 7 のサポート終了情報」
https://www.microsoft.com/ja-jp/windows/windows-7-end-of-life-support-information
短縮URL:http://bit.do/e5bwP
※Windows 7のサポート期間が終了すると、定期的に提供されているセキュリティ 更新プログラムが提供されず危険な状態になります。