シニア情報生活アドバイザーマガジン
サイト内検索 キーワードを入力してください。検索結果は別のウィンドウで表示されます。
サイト内検索 キーワードを入力してください。検索結果は別のウィンドウで表示されます。
- シニア情報生活アドバイザーマガジン
- (第195号−2020年10月30日)
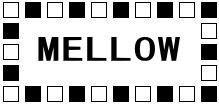 発行:一般財団法人ニューメディア開発協会
発行:一般財団法人ニューメディア開発協会 シニア情報生活アドバイザー事務局
新型コロナウイルス感染症に罹患された皆さま、また、感染拡大によりご不安な
日常生活を過ごされている皆さまに、謹んでお見舞い申し上げます。
そして、世界各国における新型コロナウイルス感染症の流行が一刻も早く収まる
ことを祈っております。
非常事態宣言は解除されましたが、新型コロナウイルスの感染拡大を完全に収束
させるためには、今まで以上に不要不急の外出を自粛し、感染しない、感染させな
い取り組みとして、こまめな手洗いの徹底し、
そして、「密閉」、「密集」、「密接」を避ける行動を継続しましょう。
□==================================== ■ □ <目次> ■ □====================================[トピックス]
●シニア情報生活アドバイザーの活動等についてのアンケート集計結果
[スキルアップ講座]
●「Microsoft Teams」の使用方法-導入編
−−− メロウ・マイスター 臼倉登貴雄 −−−
[参考情報・資料]
●USB3.1とは?従来の製品にはなかった特徴やType-Cとの違い
●iPhone 12 公開(10/13)10月23日より発売
□==================================== ■ □ トピックス ■ □====================================●シニア情報生活アドバイザーの活動等についてのアンケート集計結果
先日メールでもご案内しましたが(株)インテージのご協力で、コロナ禍での シニア情報生活アドバイザーの皆様の活動状況を調査しました結果をHPに掲載して おります。
ぜひご覧ください。
https://www.nmda.or.jp/mellow/adviser/inteji/mn.html
※今回の調査を企画した(株)インテージでは定期的にアクティブシニア対象の アンケート調査を行っております。
シニア世代の代表として、引き続きみなさまの声を企業に届けるお手伝いをして みてはいかがでしょうか? ▼モニター登録はこちらから
https://www.cue-monitor.jp/recruit.html?kr=517
※特に73〜78歳女性のみなさまのご協力が必要です。
□==================================== ■ □ スキルアップ講座 ■ □====================================●「Microsoft Teams」の使用方法-導入編
−−− メロウ・マイスター 臼倉登貴雄 −−−
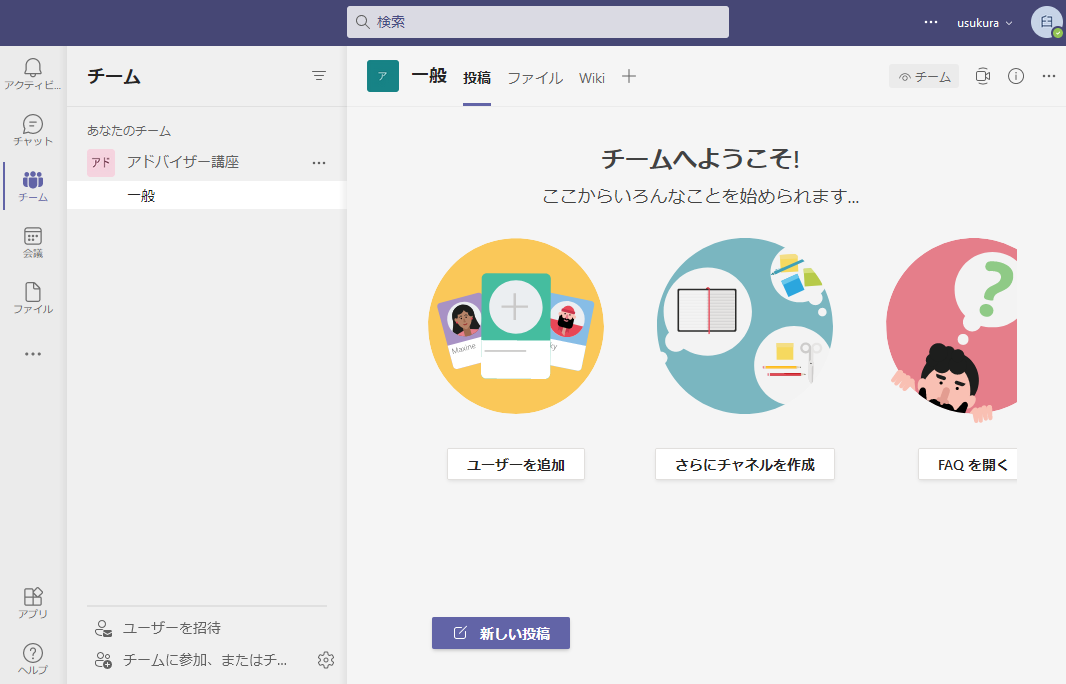
Teamsのホーム画面
依然として新コロナウイルスの感染拡大により、アドバイザーの活動への影響は 続いています。今号では、遠隔地から使用できる Microsoft が提供していますコミュニケーショ ンツールである Microsoft Teams(チームズ)について紹介します。
Teamsは、簡単にテレビ会議やチャットや通話やファイル共有ができるツールで す。
利用は、ウェブ(ブラウザ)を利用したWeb版とパソコンから利用するデスク トップ(アプリ)版、そしてスマホやタブレットで利用できるアプリ版(iOSおよび Androidに対応)があります。
※Microsoft Teams では、2020年11月30日からの Internet Explorer 11 はサポ ートされません。と Microsoft のサイトに掲載されています。
短縮URL:http://bit.do/fKBBQ
★Teams の制限事項と仕様
Microsoft Teams の制限事項と仕様については下記に詳しく掲載されています。
https://docs.microsoft.com/ja-jp/microsoftteams/limits-specifications-teams
Teams とチャネル
・ユーザーが作成できるチーム数 250
・ユーザーがメンバーの一員になることができるチーム数 1,000
・チームのメンバー数 10,000
・チーム1つあたりの所有者数 100
・Microsoft 365 または Office 365 組織が持てるチーム数 500,000
・チームごとのチャネル数 200
・チームごとのプライベート チャネル数 30
・プライベート チャネルのメンバー数 250人
※チームとは組織・グループ・講座・プロジェクト等のこと。チャネルとは チーム毎に設ける共通話題の掲示板、メーリングリストみたいなもの(スレッド (thread)と言う)。
チャット
・プライベート チャットに参加できるユーザー数 250 人
・ビデオまたは音声通話でチャットに参加できるユーザーの数 20
・添付ファイルの数 10
・チャットのサイズ 投稿ごとに約 28 KB
※他の類似ツールと比べて制限は緩やかと言えます。
★Teams には無料版と有料版がある
Teams には無料版と有料版があります。
無料版と有料版の機能と管理の違いは下記のとおりです。
機能: 無料版/有料版
・メンバーの最大数: 1組織あたり500,000ユーザー/エンタープライズライセンス では無制限にすることも可能
・ファイル ストレージ: 1ユーザーあたり2GBと共有ストレージ10GB/1ユーザーあ たり1TB
・ゲスト アクセス: 〇/〇
・1:1 およびグループで行う、音声およびビデオによるオンライン通話: 〇/〇
・チャネル会議: 〇/〇
・画面共有: 〇/〇
・予約された会議: 〇/〇
・会議の記録: ×/〇
・電話および音声会議: 〇/〇
・最大1万のオンラインイベントをホストする: ×/〇
・Firstline worker の機能 (シフト、トランシーバーでの Ie の 移動など): ×/〇
・ユーザーとアプリの管理ツール: ×/〇
※これだけの機能が使えれば、無料版でも特に支障はないと思います。
管理: 無料版/有料版
・ユーザーとアプリを管理するための管理ツール: ×/〇
・Microsoft 365サービス使用状況レポート: ×/〇
・SLA 99.9% の SLA アップタイム (返金制度あり): ×/〇
※SLAとは稼働保証、返金規定のこと
・構成可能なユーザー設定とポリシー: ×/〇
詳しくは下記を参照してください。
短縮URL:http://bit.do/fKsrg
★Webブラウザで Teams を使用
では、Teams Web ログインから紹介します。
※サポートされているブラウザは、Google Chrome と Microsoft Edge です。
Firefoxは、非サポートとなっていましたが使用することはできました。
下記にアクセスしますと、サインインページが表示されます。
https://teams.microsoft.com/
「メール、電話、Skype」と書かれている入力ボックスに、Miacrosoft アカウン トを入力し、「次へ」ボタンをクリックします。
「パスワードの入力」を求める画面が表示されたら、パスワードを入力し、「サ インイン」ボタンをクリックします。
「セキュリティ情報は正確ですか? 」が表示されたら、記載されている携帯電話 番号を確認して「問題ありません」ボタンをクリックします。
※Miacrosoft アカウントを2段階認証を有効している場合に表示されます。
アカウントを認証していない場合、認証情報が必要という画面が表示されます。
電話番号などで認証する場合は「次へ」ボタンを押します。
認証をまだしない場合は、「今はしない」ボタンをクリックします。期限までは 認証しなくても Teams にサインインできます。
Miacrosoft アカウントを2段階認証を有効している場合は、「サインイン要求の 承認」画面が表示されます。
画面には下記のメッセージが記載されています。
「プライバシーにかかわる情報にアクセスできるようにするには、お使いの Microsoft Authenticator アプリで要求 J86VA を承認しておく必要があります。
「□このデバイスでは頻繁にサインインするので、ここでは要求の承認を不要にす る」の□にチェックを入れますと次回から要求の承認を不要にできます。
サインインできますとTeamsのの画面が表示されます。
以上でWeb版のTeamsへのサインインは完了です。
★Web版とデスクトップ版の違い
Web版とデスクトップ版では下記の違いがあります。
Web版 デスクトップ版
・チャット: ○ ○
・メンション: ○ ○
※メンションとは「@○○○○(ユーザー名)」を付けて通知(メッセージ)を 送信できる機能です。
・ショートカットキー: ○ ○
・通知設定: ○ ○
・ファイル共有: ○ ○
・ユーザーの招待: ○ ○
・ビデオ会議: ○ ○
・画面共有※会議時: ○ ○
・ホワイトボード: ○ ○
・会議の録画※有償版のみ: ○ ○
・背景の変更: × ○
・背景のぼかし: × ○
・画面分割: × ○
・テスト通話: × ○
・ライブキャプション: × ○
★デスクトップ版のTeamsの使用
デスクトップ版のTeamsの使用するには、先ず、ツールをダウンロードしパソコン にインストールします。
ダウンロード先は下記です。
https://www.microsoft.com/ja-jp/microsoft-365/microsoft-teams/download-app
「デスクトップ版をダウンロード」をクリックしますとダウンロードできます。
※OSのオペレーションによってダウンロードファイルが違います。64ビットオ ペレーションの場合は Teams_windows_x64.exe、32ビットオペレーションの場合は TeamsSetup.exe です。ダウンロードするファイルは、自動的に選択されているよう です。
Microsoft Teams をインストールしますと、Windows 10 のサインイン画面が表示 されます。
表示される画面は、インストールしたパソコンで Microsoft アカウントを使用し ている場合と使用していない場合では表示される画面が違います。
Microsoft アカウントを使用している場合は、「Microsoft Teamsへのログイン」 画面が表示されます。
Microsoft アカウントを使用していない場合は、「職場、学校または Microsoft アカウントを入力します。」の画面が表示されます。
以下、Microsoft アカウントを使用している場合と使用していない場合について 紹介します。
☆Microsoft アカウントを使用している場合
Microsoft アカウントを使用していますと「パスワードの入力」が求められます。
パスワードを入力し「サインイン」をクリックしますと、再度「パスワードの 入力」を求める画面が表示されます。
再度へ、パスワードを入力し「サインイン」をクリックします。
「サインイン要求の承認」の画面が表示されます。
※「サインイン要求の承認」の画面は、Microsoft アカウントの 2 段階認証を 有効にしている場合表示されます。
スマホの「Microsoft Authenticator アプリ」に通知が届きますので「承認」し てください。
以上で、Microsoft アカウントを使用している場合のインストールは完了です。
☆Microsoft アカウントを使用していない場合
「職場、学校または Microsoft アカウントを入力します。」の画面で 「Microsoft アカウント」を入力し、「サインイン」をクリックします。
「パスワードの入力」を求める画面が表示されたら「パスワード」を入力し、 「サインイン」をクリックします。
※Microsoft アカウントが 2 段階認証を有効にしている場合は、「サインイン 要求の承認」の画面が表示され、スマホの「Microsoft Authenticator アプリ」に 「承認」を求める通知が届きますので「承認」してください。
以上で、デスクトップ版アプリのインストールは完了です。
★Teams に新規登録する方法
インストールしますと「はじめに」の画面が表示されますので「サインアップ」 をクリックします。
また、サインアウトとして、別のアカウントで登録する場合の新規登録する手順 です。
Teams を起動しますと「まだ Teams に登録していませんが、組織でセットアップ できます」の画面が表示されます。
「Teams に新規登録」をクリックします。
「まだTeamsに登録していませんが、組織でセットアップできます。」の画面が 表示されますので、「Teamsに新規登録」をタップします。
「Microsoft Teams」のサイトが表示されますので「無料でサインアップ」ボタン をクリックします。
「メールアドレスの入力」画面が表示されますので、インストールで使用した メールアドレスを入力します。
※「セキュリティ情報は正確ですか?」の画面が表示されましたら「問題ありま せん」をクリックします。
※「サインインの状態を維持しますか?」の画面が表示されましたら「今後この メッセージを表示しない」にチェックを入れて「はい」をクリックします。
※注意:自分のパソコンで無い場合は「今後このメッセージを表示しない」に チェックを入れないでください。
「Teams をどのように使用しますか?」の画面が表示されますので用途に応じて チェックを入れますが、アドバイザーの場合は、下記の理由で「仕事と組織向け」 を選択して「次へ」ボタンをクリックします。
※「学校向け」は学校が使用する Microsoft アカウントでないと登録できませ ん。
※「友人や家族向け」を選択した場合は「Skypeの使用」になります。
「仕事と組織向け」どこにいてもチームメイトと一緒に作業するの□にチェックを 入れてますと「その他の詳細事項」の画面が表示されますので「会社名」を入力し 「Teams のセットアップ」をクリックします。
※「会社名」のところは、団体名や講座名でも良いでしょう。私の場合は 「usukura」と記入してあります。
※「会社名」は後から「Azure Active Directory 管理センター」(無料版でも 使用可能)で変更可能です。
Teams のセットアップが開始されます。
「プログラムの起動」画面が表示され「プログラムの選択:」に 「Microsoft Teams」が選択されていることを確認して「今後 msTeams リンクは 同様に処理する」にチェックを入れて「リンクを開く」ボタンをクリックします。
★デスクトップ版の Teams にサインインする方法
Teams アプリを起動します。
「職場、学校または Microsoft アカウントを入力します。」の画面が表示されま す。
※インストールの際に Microsoft アカウントを登録した場合は表示されません。
画面の「サインイン アドレス」と記載された入力ボックスに登録する Microsoft アカウントを記入し、「サインイン」ボタンをクリックします。
「パスワードの入力」を求める画面が表示されたら、パスワードを入力し、 「サインイン」ボタンをクリックします。
サインインできると Teams のアプリが起動し、「Teamsへようこそ」の画面が 表示されます。
※Teams の組織を選択の右端にあるプルダウンメニューをクリックして選択して 「続行」ボタンをクリックします。
「パスワードの入力」を求める画面が表示されたら「パスワード」を入力し、 「サインイン」をクリックします。
「サインイン要求の承認」の画面が表示されます。
※「サインイン要求の承認」の画面は、Microsoft アカウントの 2 段階認証を 有効にしている場合表示されます。
スマホの「Microsoft Authenticator アプリ」に通知が届きますので「承認」 してください。
以上で、デスクトップ版 Teams のサインインは完了です。
今号では、Teams のWeb版とデスクトップ版の導入とサインインについて紹介しま した。
次号では、設定と操作方法について紹介します。
記:臼倉 tokio@usukura.com
http://www.facebook.com/usukura.jp
シニア情報生活アドバイザー活動支援ページ
https://www.facebook.com/sitadv/
□==================================== ■ □ 参考情報・資料 ■ □====================================●USB3.1とは?従来の製品にはなかった特徴やType-Cとの違い
USBには規格にもさまざまな種類があります。
最近のUSBについて、下記に分かり易く紹介されています。
https://www.pro.logitec.co.jp/about_hdd/hddssd/20201009/
●iPhone 12 公開(10/13)10月23日より発売
https://www.apple.com/jp/iphone-12/
日本では、10月23日より発売しています。