�V�j�A����A�h�o�C�U�[�}�K�W��
�T�C�g�������@�L�[���[�h����͂��Ă��������B�������ʂ͕ʂ̃E�B���h�E�ŕ\������܂��B
�T�C�g�������@�L�[���[�h����͂��Ă��������B�������ʂ͕ʂ̃E�B���h�E�ŕ\������܂��B
- �V�j�A����A�h�o�C�U�[�}�K�W��
- �i��196���|2020�N11��30���j
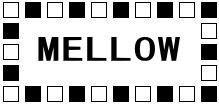 �@�@���s�F��ʍ��c�@�l�j���[���f�B�A�J������@
�@�@���s�F��ʍ��c�@�l�j���[���f�B�A�J������@�@�@�@�@�@�@�V�j�A����A�h�o�C�U�[�����ǁ@
�@�V�^�R���i�E�C���X�����ǂɜ늳���ꂽ�F���܁A�܂��A�����g��ɂ�育�s����
���퐶�����߂�����Ă���F���܂ɁA�ނ�ł��������\���グ�܂��B
�@�����āA���E�e���ɂ�����V�^�R���i�E�C���X�����ǂ̗��s���ꍏ���������܂�
���Ƃ��F���Ă���܂��B
�@��펖�Ԑ錾�͉�������܂������A�V�^�R���i�E�C���X�̊����g������S�Ɏ���
�����邽�߂ɂ́A���܂ňȏ�ɕs�v�s�}�̊O�o�����l���A�������Ȃ��A����������
�����g�݂Ƃ��āA���܂߂Ȏ�̓O�ꂵ�A
�@�����āA�u���v�A�u���W�v�A�u���ځv�������s�����p�����܂��傤�B
�@�������������������������������������������������������������������������� �� ���@�@���ڎ����@ �� �@���������������������������������������������������������������������������m�g�s�b�N�X�n
�@���e���r��c���g�p�����A�h�o�C�U�[�F�莎���̎��{���J�n
�m�X�L���A�b�v�u���n
�@���uMicrosoft Teams�v�̑�����@
�@�@�@�@�@�|�|�|�@�����E�E�}�C�X�^�[�@�P�q�o�M�Y�@�|�|�|
�m�Q�l���E�����n
�@��Google�t�H�g�̗e�ʖ����������o�b�N�A�b�v�A2021�N5�����ŏI��
�@�������������������������������������������������������������������������� �� ���@�@�g�s�b�N�X �� �@���������������������������������������������������������������������������@���e���r��c���g�p�����A�h�o�C�U�[�F�莎���̎��{���J�n
�@�V�R���i�E�C���X��O���g��Ƃ����ɑΉ����A������ł͂y���������̂s�u ��c�A�v�����g�p�����V�j�A����A�h�o�C�U�[�̔F�莎�����J�n�������܂����B
�@���ɁA�@�u�V�j�A�r�n�g�n���l�E�_�ސ�v�a�ɂ����܂��Ă͎�u�ҁA�u�t�A������ �҂����S�ɕ������Ă���I�����C�������A�A�D�y�̢�V�j�A�p�\�R���A�h�o�C�U�[ �l�b�g�v�ɂ����܂��ẮA�҂ƍu�t�͎������A�����ē҂͓����Ƃ����`�� �̃I�����C�����������{���Ă��܂��B
�@�@�ɂ����Ď������͂��ꂼ��̎�u�ґ�Ɏ������ƕԐM�p�����𑗕t���A �����������Ԃɂs�u��ʂŊJ�������A�������I���Ƃ��̏�ŕ����ɌЕt�����Ă� �炢�܂��B
�@�܂��A���Z�����͉�ʋ��L�Ŏ�u�҂̉�ʂ��m�F����Ƃ��������ł��B
�@�A�̓v���[���e�[�V���������e���r��ʂ����Ȃ���̓_���܂��B
�@�u�K���̂��s�u��c��ʂ��čs���A����̃R���i��ƂƂ��Ɏ�u�҂Ǝ��{�c �̂Ɨ���Ă���ꍇ�ł��V�j�A�h�{���u���͉\�Ǝv���܂��B
�@�u�X�}�z�B�^�u���b�g�}�X�^�[�{���u���v�ɂ����Ắu���������l�b�g�����v�� ���łɎ��{�ς݂ł��B
�@�Ȃ��u�V�j�A�l�b�g�𗬍L��v�̕��̂��m�点�ɂ͎�u�җp��Zoom�e�L�X�g�� �t���Ă����܂��̂ł����p�������B
�@�ˎ����ǂ̂��m�点�@�ɂ���܂��B
�@�������������������������������������������������������������������������� �� ���@�@�X�L���A�b�v�u�� �� �@���������������������������������������������������������������������������@���uMicrosoft Teams�v�̑�����@
�@�@�@�@�@�@�@�@�|�|�|�@�����E�E�}�C�X�^�[�@�P�q�o�M�Y�@�|�|�|
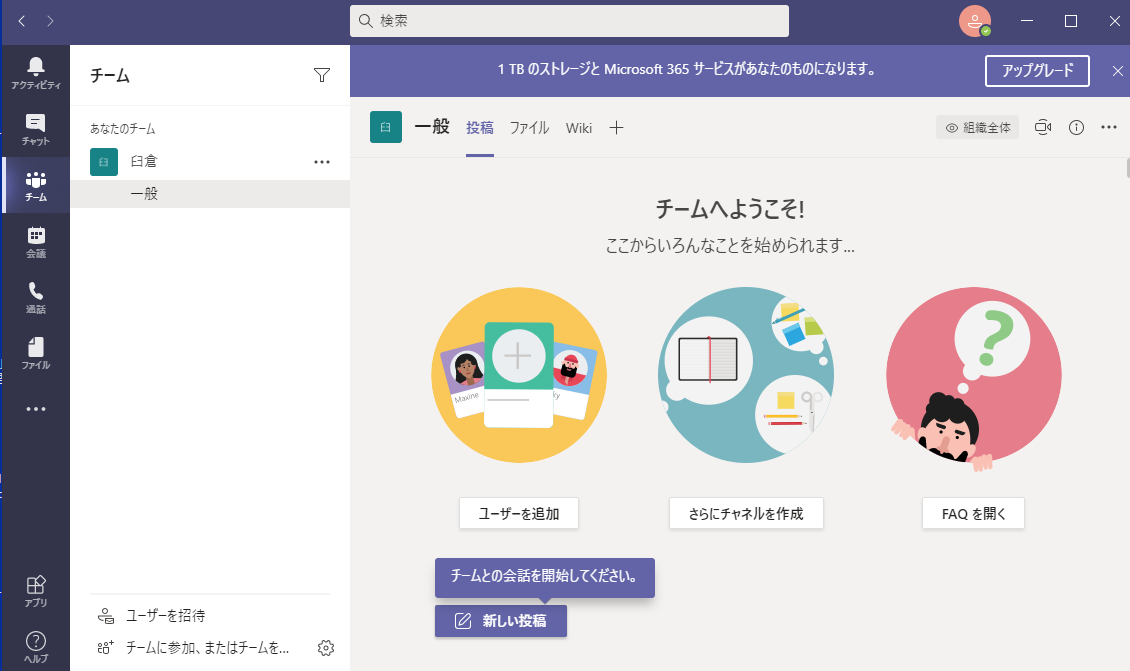
���@�͂��߂�
�@�O���ł́AMicrosoft Teams �i�ȍ~�ATeams �ƕ\�L�j��Web�łƃf�X�N�g�b�v�ł� �����ɂ��ďЉ�܂����B
�@�f�B�X�N�g�b�v�łł́A�C���X�g�[������T�C���C���܂ł��Љ�܂����B
�@�����ł́A�f�B�X�N�g�b�v�łł̑�����@�ɂ��ďЉ�܂��B
�@���f�B�X�N�g�b�v�ł� Teams �̏ꍇ�A�g�p����u���E�U�́uGoogle Chrome�v �uMicrosoft Edge�v�̂ݑΉ����Ă��܂��B�܂��A�u���E�U�𗧂��グ���ʂ����� �܂��̂ŕW���̃u���E�U�ɐݒ肵�Ă����Ă��������B
���@�悸�́A�r�f�I��c�̊J�Âɂ��ďЉ�܂��B
�@�r�f�I��c���J�Â���ɂ� Teams ���N�����A��ʍ����̃��j���[�ɂ���u��c�v �{�^�����N���b�N���܂��B
�@�u��c�v��ʂɂ́A�u��������c�i�����ɉ�c���J�n���܂��B�j�v�Ɓu��c�� �X�P�W���[������i�����N�����L���Č�ʼn�c���J�n���܂��B�j�v�̃{�^�������� �܂��B
�@��������c���J�n����ꍇ�́u��������c�v�{�^�����N���b�N���܂��B
�@��c�Ŏg�p����u���̃I�[�f�B�I����уr�f�I�ݒ��I��:�v�̉�ʂ��\������� ���B
�@�u�r�f�I�v�̃{�^�����N���b�N���ăI���ɂ��܂��B
�@����x�A�I���ɂ��܂��ƂQ�x�ڂ���̓I���̂܂܂ɂȂ�܂��B
�@�u�I���v�ɂ��܂��ƃJ�����摜���\������܂��B
�@���u�}�C�N�v�̃{�^���̓I���ɂȂ��Ă��邱�Ƃ��m�F���Ă��������B�����A�I�t �ɂȂ��Ă�����N���b�N���ăI���ɂ��Ă��������B
�@�u�������Q���v�{�^�����N���b�N���܂��B
�@�u�ڑ����v���\������܂��B
�@�u�Q������悤���[�U�[�����҂���v�̉�ʂ��\������܂��B
�@��ʂɂ́u��c�̃����N���R�s�[�v�Ɓu����̃��[���ɂ�鋤�L�v�̑I���{�^�� ������܂��B
�@�u��c�̃����N���R�s�[�v���N���b�N���܂��Ɓu�N���b�v�{�[�h�ɃR�s�[�ς݁v ���\������܂��B
�@�N���b�v�{�[�h�ɂ͉��L�̂悤�ȃ����N���R�s�[����Ă��܂��B
�|�|�|�|�|�|�|�|�|�|�|�|�|�|�|�|�|�|�|�|�|�|�|�|�|�|�|
�@https://teams.microsoft.com/l/meetup-join/19:meeting_ZmZjOTg1MWMtMzRjMi00MmNiLWIyMzgtOTBkZjRmYTFiNjAy@thread.v2/0?context=%7B%22Tid%22:%2213e5b1e7-cac9-4873-bb88-001c33f7cd05%22,%22Oid%22:%22dc336ae9-15d8-4e85-8179
�@���̃����N����c�ɏ��҂��������[�U�[�ɒʒm���܂��B
�|�|�|�|�|�|�|�|�|�|�|�|�|�|�|�|�|�|�|�|�|�|�|�|�|�|�|
�@�����҂��ꂽ���[�U�[���A���̃����N���N���b�N���܂��Ɖ�c�ɎQ���ł��܂��B
�@�u����̃��[���ɂ�鋤�L�v���N���b�N���܂��Ɓu�ǂ̃A�v���ŊJ���܂����H�v �̉�ʂ��J���g�p����u���[���[�i�����[���\�t�g�j�v���I���ł��܂��B
�@�����E�߂́uWindows ���[���v�ɂȂ��Ă��܂����A�����A�g�p���Ă��郁�[���[ ��I������Ɨǂ��ł��傤�B
�@���[���[���N�����A���M�҃A�h���X���I���ł��܂��B
�@���҂��ꂽ���[�U�[�ɂ́A���L�̃��[���悤�ȃ��[�����Ƃǂ��܂��B
�|�|�|�|�|�|�|�|�|�|�|�|�|�|�|�|�|�|�|�|�|�|�|�|�|�|�|
Teams ��c�ւ̎Q�����i�s�� ���L�̃����N���g�p���ĎQ�����Ă������� https://teams.microsoft.com/l/meetup-join/19:meeting_NjhiYjI3OWMtNzU1Ny00MmE1LWI5M2UtZDI3Yjc1YmRhMTVl@thread.v2/0?context=%7B%22Tid%22:%22c3c28a5e-0c33-4325-bcfe-8d8680dcf063%22,%22Oid%22:%2268a95c85-c84 �|�|�|�|�|�|�|�|�|�|�|�|�|�|�|�|�|�|�|�|�|�|�|�|�|�|�|
�@���҂��ꂽ���[�U�[�̓��[���̃����N���N���b�N���܂��ƁAWeb�ł� Teams �� �J���A���̌�A�f�B�X�N�g�b�v�� Teams ���N�����u��c���v�̉�ʂ��\������� ���B
�@�u�������Q���v�{�^�����N���b�N���܂��Ɓu��c�̎Q���҂��܂��Ȃ����Ȃ��� ���҂��܂��v�̃��b�Z�[�W���\������܂��B
�@��c�̃z�X�g�̉�ʂɂ́u�������������r�[�őҋ@���Ă��܂��B�v�̃��b�Z�[�W ���\������܂��B
�@��c�̃z�X�g�́A�m�F���āu�Q�����v���N���b�N���܂��B
�@�Q���������Q���҂���ʂɕ\�������c���\�ƂȂ�܂��B
�@��ʂ́u���r�[��\���v���N���b�N���܂��Ƒҋ@���Ă���Q���҂̃��X�g���\�� ����܂��B
�@�܂��A���X�g�ɕ\������Ă���ҋ@�҂̃v���t�B�[���̊m�F���ł��܂��B
�@�ȏオ�A�u��������c�v�̊J�Õ��@�ł��B
���@��c���X�P�W���[��������@
�@���C����ʍ����̃��j���[�ɂ���u��c�v�{�^�����N���b�N���܂��B
�@�u��c�v��ʂ́u��c���X�P�W���[������i�����N�����L���Č�ʼn�c���J�n�� �܂��B�j�v�̃{�^�����N���b�N���܂��B
�@�u��c���X�P�W���[������v�̉�ʁi�_�C�A���O�{�b�N�X�j���\������܂��B
�@�u�ҏW�v�{�^���̂�����̓{�b�N�X�ɂ́u��c���v����͂��܂��B
�@�u�J�����_�[�v�{�^���̂Ƃ���́A�����Ǝ��Ԃ��N���b�N���ĕ\�����ꂽ ���j���[�Ŋ����Ǝ��Ԃ�ݒ肵�܂��B
�@��i�ɂ�������Ǝ��Ԃ��J�n�A���i���I���ł��B
�@�ݒ肵����u�X�P�W���[���v�{�^�����N���b�N���܂��B
�@�u��c�̃X�P�W���[�����ݒ肳��܂����@��c�o�Ȉ˗��𑼂̃��[�U�[�Ƌ��L ���܂��傤�B�v�̉�ʂ��\������܂��B
�@�u��c�o�Ȉ˗����R�s�[�v�܂��́uGoogle �J�����_�[�ŋ��L�v���N���b�N���� ���B
�@�u��c�o�Ȉ˗����R�s�[�v���N���b�N�����ꍇ�́u�N���b�v�{�[�h�ɃR�s�[�� �݁v ���\������܂��B
�@��́A�N���b�v�{�[�h�ɃR�s�[���ꂽ���ҕ��ƃ����N����c�ɎQ�����ė~���� �����o�[�Ƀ`���b�g�Ȃǂɒ���t���Ĕz�z���Ă��������B
�@���ҕ��ƃ����N�͉��L�̂Ƃ���ł��B
�|�|�|�|�|�|�|�|�|�|�|�|�|�|�|�|�|�|�|�|�|�|�|�|�|�|�|
Microsoft Teams �̉�c�ւ̎Q���ɎQ���ɏ��҂���܂���
�^�C�g��: �������� ����� Teams ��c
�R���s���[�^�[�܂��̓��o�C���A�v���ʼn�c�ɎQ������
https://teams.microsoft.com/l/meetup-join/19%3ameeting_ZDUwMmZiMTQtMDFlNy00ZDRhLWExNTUtNzMxZTg1ZDNlODhm%40thread.v2/0?context=%7b%22Tid%22%3a%22c3c28a5e-0c33-4325-bcfe-8d8680dcf063%22%2c%22Oid%22%3a%2268a95c85-c841-4bba-9850-60
��c�I�v�V�����Ńv���C�o�V�[�ݒ���Ǘ����� (�J�Î҂̂�)
https://teams.microsoft.com/meetingOptions?language=ja-jp&tenantId=c3c28a5e-0c33-4325-bcfe-8d8680dcf063&organizerId=68a95c85-c841-4bba-9850-606f9d8ebe74&threadId=19_meeting_ZDUwMmZiMTQtMDFlNy00ZDRhLWExNTUtNzMxZTg1ZDNlODhm@thread.v2&messageId=0&correlationId=webclient:0706809e-d979-
�|�|�|�|�|�|�|�|�|�|�|�|�|�|�|�|�|�|�|�|�|�|�|�|�|�|�|
�@�uGoogle �J�����_�[�ŋ��L�v�̏ꍇ
�@�uGoogle �J�����_�[�ŋ��L�v���N���b�N���܂��B
�@Google �J�����_�[�̃��O�C����ʂ��u���E�U�ɕ\������A���[���A�h���X�̓��� �����߂��܂��̂œ��͂��A�����Ńp�X���[�h�����͂��ă��O�C�����Ă��������B
�@���Q�i�K�F��L���ɂ��Ă���ꍇ�͔F���Ă��������B
�@Google �J�����_�[���\������A�ݒ肵����c���\������Ă��܂��̂Ŋm�F���� �u�ۑ��v���N���b�N���܂��B
�@�Ȃ��A���҂̃��b�Z�[�W�͉��L�̂悤�ɋL�ڂ���Ă��܂����K�v�Ȃ�ύX�ł��� ���B
�|�|�|�|�|�|�|�|�|�|�|�|�|�|�|�|�|�|�|�|�|�|�|�|�|�|�|
Microsoft Teams �̉�c�ւ̎Q���ɏ��҂���܂���
�R���s���[�^�[�܂��̓��o�C�� �A�v���ŎQ���ł��܂�
��c�ɎQ������ɂ͂������N���b�N���Ă�������
��c�̃I�v�V�����Ńv���C�o�V�[�̐ݒ���Ǘ��ł��܂�
�|�|�|�|�|�|�|�|�|�|�|�|�|�|�|�|�|�|�|�|�|�|�|�|�|�|�|
�@�\�肵����c���Q�����ė~�������[�U�[�ɒm�点��ɂ́AGoogle �J�����_�[��� �̉E���ɂ���u�Q�X�g��lj��v���N���b�N���ă��[���A�h���X����͂��܂��B
�@�����[���A�h���X���AGoogle �́u�A����v�ɓo�^����Ă�����[���A�h���X�� �擪�̔��p�ꕶ���܂��͎����̈ꕶ������͂��܂��ƃ��[���A�h���X�������I�� �\������܂��B
�@���[���A�h���X�̓��͂��������܂��Ɓu�Q�X�g���v�������ɕ\������܂��B
�@�Q�X�g�ɏ��҃��[���𑗐M����ɂ́A�u�Z�l�̃Q�X�g�v�̉E�[�ɂ���u���[���v �{�^�����N���b�N���܂��B
�@�u�Q�X�g�Ƀ��[���𑗐M�v��ʂ��\������܂��B
�@���҂���Q�X�g�A�������m�F�����b�Z�[�W����͂��āu���M�v�{�^�����N���b�N ���܂��B
�@�����b�Z�[�W����͂��Ȃ��Ɓu���M�v�{�^���͕\������܂���B
�@�\��̓E�F�u�T�C�g�ł̌��J�A�����N�𑗐M���Ă��J�����_�[�ɓo�^���邱�Ƃ� �ł��܂��B
�|�|�|�|�|�|�|�|�|�|�|�|�|�|�|�|�|�|�|�|�|�|�|�|�|�|�|
�\������J
���̃R�[�h���E�F�u�T�C�g�Ŏg�p����ƁA���̃T�C�g��K�₵�����[�U�[�����̗\����e���� Google �J�����_�[�ɒlj��ł���悤�ɂȂ�܂��B
https://calendar.googl*.com/event?action=TEMPLATE&tmeid=NThvZjlhODF2OHNlMWZwanAzcXAzZjZtbzUgdXN1a3VyYUBt&tmsrc=*****gmail.com"
�@���@���@���`���Ă���܂��B���ۂ�Google �J�����_�[�̃����N�ɂȂ��Ă��܂��B
�����N���R�s�[����:
https://calendar.google.com/event?action=TEMPLATE&tmeid=NThvZjlhODF2OHNlMWZwanAzcXAzZjZtbzUgdXN1a3VyYUBt&tmsrc=****gmail.com
�|�|�|�|�|�|�|�|�|�|�|�|�|�|�|�|�|�|�|�|�|�|�|�|�|�|�|
�@�\�肳�ꂽ��c�ɎQ������ɂ́A���[���A�h���X�ɋL�ڂ���Ă��܂��u��c�� �Q������ɂ͂������N���b�N���Ă��������v���N���b�N���܂��ƎQ���ł��܂��B
�@���M���ꂽ���[���A�h���X�͉��L�̂Ƃ���ł��B
�|�|�|�|�|�|�|�|�|�|�|�|�|�|�|�|�|�|�|�|�|�|�|�|�|�|�|
�u���`�c ����� Teams ��c
���� 2020/11/27 (��) 11:30 �` 12:00 ���{�W����
�ꏊ https://teams.microsoft.com/l/meetup-join/19%3ameeting_ZDUwMmZiMTQtMDFlNy00ZDRhLWExNTUtNzMxZTg1ZDNlODhm%40thread.v2/0?context=%7b%22Tid%22%3a%22c3c28a5e-0c33-4325-bcfe-8d8680dcf063%22%2c%22Oid%22%3a%2268a95c85-c841-4bba (�n�}) �Q���� usukura@gmail.com ��Î�
Microsoft Teams �̉�c�ւ̎Q���ɏ��҂���܂���
�R���s���[�^�[�܂��̓��o�C�� �A�v���ŎQ���ł��܂�
��c�ɎQ������ɂ͂������N���b�N���Ă�������
��c�̃I�v�V�����Ńv���C�o�V�[�̐ݒ���Ǘ��ł��܂�
�|�|�|�|�|�|�|�|�|�|�|�|�|�|�|�|�|�|�|�|�|�|�|�|�|�|�|
�@�u��c�ɎQ������ɂ͂������N���b�N���Ă��������v���N���b�N���܂��Ɓu�ǂ� ���@�� Teams ��c�ɎQ�����܂����H�v�̉�ʂ��u���E�U�ɕ\������܂��B
�@�u���E�U�ɂ͉��L�̑I���{�^�����\������Ă��܂��B
�|�|�|�|�|�|�|�|�|�|�|�|�|�|�|�|�|�|�|�|�|�|�|�|�|�|�|
�EWindows �A�v�����_�E�����[�h����
�@���K�ȑ��쐫����������ɂ́A�f�X�N�g�b�v �A�v�����g�p���Ă��������B
�E���̃u���E�U�ő�����
�@�_�E�����[�h���C���X�g-�����K�v����܂���B
�ETeams �A�v�����J��
�@�������̏ꍇ�͂����ɉ�c�Ɉړ����Ă��������B
�|�|�|�|�|�|�|�|�|�|�|�|�|�|�|�|�|�|�|�|�|�|�|�|�|�|�|
�@���ɁA�f�B�X�N�g�b�v �A�v�����C���X�g�[�����Ă���ꍇ�́uTeams �A�v���� �J���v���N���b�N���܂��B
�@���L�̃��b�Z�[�W���\������܂��B
�|�|�|�|�|�|�|�|�|�|�|�|�|�|�|�|�|�|�|�|�|�|�|�|�|�|�|
���̃T�C�g�́AMicrosoft Teams ���J�����Ƃ��Ă��܂��B
https://teams.mcrosoft.com �ł́A���̃A�v���P-�V�������J�����Ƃ�v�����Ă� �܂��B
�� teams.microsoft.com ���A�֘A�t����ꂽ�A�v���ł��̗ނ̃����N���J�����Ƃ���ɋ�����
�@�u�J���v�u�L�����Z���v
�|�|�|�|�|�|�|�|�|�|�|�|�|�|�|�|�|�|�|�|�|�|�|�|�|�|�|
�@���Ƀ`�F�b�N�����āu�J���v���N���b�N���܂��B
�@���`�F�b�N�����܂��Ǝ���͕\������܂���B
�@Teams �A�v�����N�����A���r�[���\������܂��B
�@��Teams �ł̓r�f�I��ʂ����r�[�Ə̂��Ă��܂��B
�@���r�[�̒����ɕ\������Ă���u���̃I�[�f�B�I����уr�f�I�ݒ��I��:�v�� ��ʂɂ���u�������Q���v�{�^�����N���b�N���܂��B
�@�ȏ�ŁA�\�肳�ꂽ��c�ւ̎Q���͊����ł��B
�@��Teams �ɂ́A�ȒP�ɉ�c�̃X�P�W���[�����ݒ�ł���u�\��\�v�Ƃ����֗��� �@�\������܂����A�c�O�Ȃ��疳���ł� Teams �ł͎g�p���邱�Ƃ��ł��܂���B
���@���r�[�i��c��ʁj�̑�����@
�@���r�[�̏�[�ɂ́A�F�X�ȑ��상�j���[������܂��B
�@�����珇�ɏЉ�܂��Ɖ��L�̂Ƃ���ł��B
�@�u�Q���҂�\���v�{�^��
�@�u��b��\���v�{�^��
�@�u���������v�{�^��
�@�u���̑��̑���v�{�^��
�@�u�J�����v�{�^��
�@�u�}�C�N�v�{�^��
�@�u�R���e���c�����L�v�{�^��
�@�u�ޏo�v�{�^��
�@�e���j���[���ڂ����Љ��Ɖ��L�̂悤�ɂȂ�܂��B
�@���u�Q���҂�\���v�{�^��
�@�N���b�N���܂��ƃ��r�[�̉E���Ɂu�Q���ҁv��ʂ��\������܂��B
�@�㕔�E�ɂ���u���̑��̑���v�{�^���ł́A�u�o�Ȏ҂̃~���[�g������������ ���H�v�u�A�N�Z�X���̊Ǘ��v�u�o�Ȏ҃��X�g�̃_�E�����[�h�v���ł��܂��B
�@���̉��ɎQ���҂����҂���u���҂����L�v�{�^��������܂��B
�@�e�Q���҃��X�g�̂Ƃ���ł́A�Q���҂̖��O�A�}�C�N�̏�ԁi�~���[�g���Ă��� ���A���Ȃ����j�A�r�f�I�̏�ԁi�I���A�I�t�j���m�F�ł��܂��B�܂��A�v���t�B�[ ���̕\�����ł��܂��B
�@���u��b��\���v�{�^��
�@�N���b�N���܂��ƃ��r�[�̉E���Ɂu��c�`���b�g�v��ʂ��\������܂��B
�@��ԏ�ɂ́u��c�`���b�g�̒ʒm�v�{�^��������܂��B
�@��c�`���b�g�̒ʒm���~���[�g�ɂ��邩�ǂ�����I�т܂��B
�@���L�̑I�����ł��܂��B
�@�E�~���[�g����
�@�@���ׂẲ�c�ɂ��Ă��ʒm�����M����܂��B
�@�E�������Q���܂��̓��b�Z-�W�𑗐M����܂Ń~��-�g �@�@��������c�ɎQ���܂��̓��b�Z-�W�𑗐M�����ꍇ�ɂ̂ݒʒm�����M����܂��B
�@�E�~���[�g
�@�@�ǂ̉�c�ɂ��Ă��ʒm�����M����܂���B
�@���b�Z�[�W�̓��̓{�b�N�X�͍ʼn����ɂ���܂��B
�@���b�Z�[�W�ɂ́A�����A�z�M�I�v�V�����A�Y�t�t�@�C���A�G�����A����̓Y�t�A �X�e�b�J�[�A���b�Z�[�W���O�̊g���@�\������܂��B
�@���u���������v�{�^��
�@�N���b�N���܂��Ɓu����������v�ʒm���u�Q���ҁv�{�^���ɕt���܂��B�ēx�A �N���b�N���܂��Ə����܂��B
�@���u���̑��̑���v�{�^��
�@�N���b�N���܂��Ɖ��L�̐ݒ�⑀�삪�ł��܂��B
�@�E�f�o�C�X�̐ݒ�
�@�E��c�̃I�v�V����
�@�E��c�̃���
�@�E��c�̏ڍ�
�@�E�M�������[
�@�E�S��ʕ\��
�@�E�w�i���ʂ�K�p����
�@�E���C�u�L���v�V�������I���ɂ���
�@�E���R�[�f�B���O���J�n
�@�E�_�C�����p�b�h
�@�E�r�f�I�̒��M���I�t�ɂ���
�@���ڂ����Љ�͏ȗ����܂��B
�@���u�J�����v�{�^��
�@�N���b�N���܂��ƃJ�������I�t�ɂ��܂��B�ēx�A�N���b�N���܂��ƃI���ɂȂ�� ���B
�@���u�}�C�N�v�{�^��
�@�N���b�N���܂��ƃ}�C�N���I�t�ɂ��܂��B�ēx�A�N���b�N���܂��ƃI���ɂȂ�� ���B
�@���u�R���e���c�����L�v�{�^��
�@�N���b�N���܂��ƁA�f�B�X�N�g�b�v��ʂ�\�����Ă���E�B���h�E�����L�ł��� ���B�܂��APowerPoint�̕\���A�z���C�g�{�[�h�̎g�p���ł��܂��B
�@�ēx�A�N���b�N���܂��Ƌ��L���I���ɂȂ�܂��B
�@���u�ޏo�v�{�^��
�@�N���b�N���܂��Ɓu�ޏo�v���܂��B
�@�Ԉ���āu�ޏo�v�����ꍇ�́A�\�����ꂽ��ʂ̉����Ɂu�Ԉ���đޏo���Ă��� ���܂������H�v�̉E�ɂ���u��c�ɂ�����x�Q���v���N���b�N���܂��ƁA�ēx�A �Q�����邱�Ƃ��ł��܂��B
�@�{�^���̉E�����N���b�N���܂��Ɓu�ޏo�v�Ɓu��c���I���v�̑I�����ł��܂��B
�@�u��c���I���v�́A�z�X�g�̂ݑI���ł��܂��B
�@�ȏオ�A���r�[�i��c��ʁj�̑�����@�ł��B
�@����́A��c�̊J�Õ��@�Ɖ�c��ʂ̑�����@�ɂ��ďЉ�܂����B
�@Microsoft Teams �̋@�\�̈ꕔ���̏Љ�ł����B
�@�@�����A���̑������Љ�����Ǝv���܂��B
�@�L�F�P�q�@tokio@usukura.com
�@�@�@�@�@�@http://www.facebook.com/usukura.jp
�@�V�j�A����A�h�o�C�U�[�����x���y�[�W
�@�@https://www.facebook.com/sitadv/
�@�������������������������������������������������������������������������� �� ���@�@�Q�l���E���� �� �@���������������������������������������������������������������������������@��Google�t�H�g�̗e�ʖ����������o�b�N�A�b�v�A2021�N5�����ŏI�� �@���L�̃y�[�W�ɂ́uGoogle�ɂ��ƁA���̕ύX���L���ɂȂ��Ă��A8���ȏ�� ���[�U�[�������3�N�Ԃ́A15GB�̖����X�g���[�W�����ł܂��Ȃ���͂��Ƃ����B
�X�g���[�W�������15GB�ɋ߂Â��ƁA�A�v���Œʒm���A���[���Ńt�H���[�A�b�v ����B�v�ƋL�ڂ���Ă��܂��B
�@https://www.itmedia.co.jp/news/articles/2011/12/news057.html