シニア情報生活アドバイザーマガジン
サイト内検索 キーワードを入力してください。検索結果は別のウィンドウで表示されます。
サイト内検索 キーワードを入力してください。検索結果は別のウィンドウで表示されます。
- シニア情報生活アドバイザーマガジン
- (第209号−2021年12月24日)
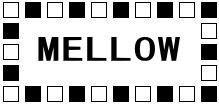 発行:一般財団法人ニューメディア開発協会
発行:一般財団法人ニューメディア開発協会 シニア情報生活アドバイザー事務局
新型コロナウイルス感染症に罹患された皆さま、また、感染拡大によりご不安な
新型コロナウイルス感染症に罹患された皆さま、また、感染拡大によりご不安な日常生活を過ごされている皆さまに、謹んでお見舞い申し上げます。
そして、世界各国における新型コロナウイルス感染症の流行が一刻も早く収まることを祈っております。
新型コロナウイルスの感染症拡大は未だに収束されていません。今後も不要不急の外出を自粛し、感染しない、感染させない取り組みとして、マスクの着用とこまめな手洗いを徹底し、そして、「密閉」、「密集」、「密接」を避ける行動を継続しましょう。
□==================================== ■ □ <目次> ■ □====================================[トピックス]
●「60・70・80代からはじめるスマホのすすめ」パンフレットのご案内
●令和3年度補正予算にかかるWAM助成募集のご案内
●今年度の当協会のシニアネット支援グループの年末年始スケジュール
[スキルアップ講座]
●Webex ミーティングの使用方法(共有画面の操作メニュー)
−−− メロウ・マイスター 臼倉登貴雄 −−−
□==================================== ■ □ トピックス ■ □====================================●「60・70・80代からはじめるスマホのすすめ」パンフレットのご案内
この度、東京都デジタルサービス局では高齢者へのスマホ普及のため、掲題のよ うなパンフレットを作成されました。
このパンフレットは皆様が高齢者に対してスマートフォンを使用するとこんな メリットがあるということをお話しする際にお役に立てると思われます。
交流広場へファイルを掲載しましたのでダウンロードしてご使用下さい。
http://nmda-snr.saloon.jp//?page_id=127
●令和3年度補正予算にかかるWAM助成募集のご案内
WAMの補正予算で新規の助成が公募されておりますのでお知らせします。
<1>【募集開始!!】WAM助成(コロナ禍における生活困窮者及びひきこもり支援に係る民間団体活動助成事業)のご案内
https://www.wam.go.jp/hp/r3hosei_wamjyosei/
<2>【参考】WAM助成事業(通常助成事業・モデル事業)の募集について
令和4年度WAM助成の募集につきましては、現在時期は未定です。
例年の募集期間は12月末〜1月末です。
参考:令和3年度WAM助成募集ページは下記URLからご覧ください。
https://www.wam.go.jp/hp/r3_wamjyosei/
●今年度の当協会のシニアネット支援グループの年末年始スケジュール
今年度の当協会のシニアネット推進グループの年末年始のスケジュールにつきま しては下記のとおりです。
年末は12月24日まで、年初めは1月4日からとなっております。
どなた様も新型コロナには十分おきおつけになり来年も良い年となりますよう。
□==================================== ■ □ スキルアップ講座 ■ □====================================●Webex ミーティングの使用方法(共有画面の操作メニュー)
−−− メロウ・マイスター 臼倉登貴雄 −−−
前号では 「共有」ボタンの紹介まで行いました。
今号では、共有画面の操作メニューの紹介を行います。
紹介は、Webex ディスクトップ アプリの Webex ミーティング画面で、画面共 有した際に表示されるメニューです。
共有画面のメニューは、先ず、「共有」ボタンをクリックして「コンテンツを共 有」画面を表示し「ウィンドウ」タブにある「画面1」または起動しているアプリ を選択しますとディスクトップの上部に「○○○○(アプリ名)を共有しています」 のバーが表示されます。
そのバーをフォーカスしますと操作メニューが表示されます。

操作メニューは、左端から下記のボタンが表示されています。
ロ共有を停止
一時停止
共有
割り当て
ミュ−ト
ビデオの停止
レコーダー
参加者
アプリ
注釈
詳細
それでは、各ボタンの機能について紹介いたします。
★「ロ共有を停止」ボタン★
クリックしますと、共有を停止してミーティングウィンドウに戻ります。
★「一時停止」ボタン★
クリックしますと、共有中のコンテンツの出席者ビューが一時停止(※コメント では静止)します。
再度、クリックしますとコンテンツの出席者ビューが再開します。
★「共有」ボタン★
クリックしますと下記のサブメニューが表示されます。
→コンテンツ共有
※クリックしますとコンテンツ共有画面が表示されます。
ウェブブラウザ共有
※ウェブ アプリを使用している時に表示されます。
→マルチメディア共有
※クリックしますと下記のメッセージとURL入力ボックスが表示されます。
−−−−−−−−−−−−−−−−−−−−−−−−−−−
マルチメディア共有
マルチメディアを共有するには、マルチメディアコンテンツが含まれてるウェブペ −ジのURLを入力します。マルチメディアファイルのダウンロ−ドURLは入力しない でください。コンテンツはすべての出席者の[マルチメディアビュ−ア]バネルで自 動的に表示されます。
URL: [ ](※入力ボックス)
例:http://www.webex.com/demo.html
注意:[マルチメディアビュ−ア]パネルはLinux、Solans、およびモバイルオペレ− ティングシステムに対応していません。
[OK](※ボタン) [キャンセル](※ボタン)
−−−−−−−−−−−−−−−−−−−−−−−−−−−
→リモ−トコンピュ−タ共有
※この機能はリモート コンピューターに Access Anywhere エージェントのイン ストールが済んでいないと表示されません。
詳しくは下記を参照してください。
「Webex - リモート コンピューターを Cisco Webex Meetings で共有する」
短縮URL:https://bit.ly/3EbfbO2
→ミーティングウインドウ共有
※クリックしますとミーティングウインドウが共有されます。
★「割り当て」ボタン★
操作権限を割り当てるボタンで、下記のサブメニューがあります。
→この参加者をプレゼンタに指名する
→キ−ボ−ドとマウスの操作権限を付与
→すべての要求を自動承諾
臼倉登貴雄(※参加者名)
→注釈を許可
※操作権限の細かい割り当ては、普通、参加者パネルの参加者名を右クリックし て行います。なお、メニューバーの「参加者」のサブメニュー「権限の割り当て」 からも設定ができます。
★「ミュ−ト」ボタン★
クリックしますと「ミュート」になります。再度、クリックしますと「ミュート」 解除になります。
★「ビデオの停止」ボタン★
クリックしますとビデオは停止になり「ビデオの開始」ボタンになります。
再度、クリックしますとビデオは開始され「ビデオの開始」ボタンになります。
★「レコーダー」ボタン★
※ミーティングを録画するボタンです。
※クリックしますとエクスプローラーが起動し保存先の指定やファイル名を付け ることができます。保存ファイルの拡張子は.mp4です。
★「参加者」ボタン★
クリックしますと「参加者」パネルが表示されます。再度、クリックしますと 「参加者」パネルは消えます。
★「アプリ」ボタン★
クリックしますと「アプリ」パネルが表示されます。
パネルには、Cisco Webex で使用できるアプリが紹介されています。
※使用できるアプリについては、下記のサイトに詳しい紹介がありますので参照 してください。
https://www.webex.com/ja/products/integrations/index.html
−−−−−−−−−−−−−−−−−−−−−−−−−−−
Webex との統合により、生産性の高いワークフローを実現。
Cisco Webex 統合なら、お客様とチームが現在採用しているワークフローを、 中断することなく維持できます。業界をリードするさまざまなアプリケーションと シームレスに統合可能です。アプリケーションは今後も絶えず追加されます。利用 可能な統合はすべて、 Cisco Webex App Hub でご確認いただけます。 −−−−−−−−−−−−−−−−−−−−−−−−−−−
★「注釈」ボタン★
「注釈」は、ツールを使用して共有コンテンツに文字入力や線引きや印を付ける ことができる機能があります。
クリックしますと様々なツールが使えるパネルが表示されます。再度、クリック しますとパネルは消えます。
パネルには下記のツールがあります。
・矢印ポインター(※ポインターとレーザーポインターが選択可能)
・テキスト(※文字入力、色指定も可能)
・直線(※直線、矢印線、双方向矢印線が引けます)
・四角(※四角形、楕円形、チェックマーク、×マークも描けます)
・ペン(※太ペン、細ペン。色指定も可能)
・色指定(※文字、直線、四角、ペンの色指定可能)
・消しゴム(※自分のポインタ削除、すべてのポインタ削除、自分の注釈を削除、 すべての注釈を削除ができます。)
※当然なことですが他の人のものは消すことができません。
・保存(※エクスプローラーが起動し保存先の指定やファイル名を付けることが できます。保存ファイルの拡張子は.jpgです。)
・マウスポインター(※マウスポインターを使って画面操作が可能になります)
★「詳細」ボタン★
クリックしますと下記のサブメニューが表示されます。
→チャット
※クリックしますと「チャットパネル」が開き、全員または特定の参加者にメッ セージを送信できます。
→Q&A
※クリックしますと「Q&A」が開き、質問する人を選択できます。質問には 512 文字の制限があります。また、[送信] か、[プライベートに送信]か、を 選択して質問できます。
→メモ
※クリックしますと「メモ」パネルが開きます。入力したら「保存」をクリック しますと、エクスプローラーが起動し保存先の指定やファイル名を付けることがで きます。保存ファイルの拡張子は.txtです。
※クラウドでミーティングを録画する方法もありますが無料プランではできませ ん。
→全員をミュートのオプション
※クリックしますと下記の項目の設定ができます。
→全員をミュ−ト
→全員のミュ−トを解除
→参加時にミュ−ト
※選択しますと項目の頭にチェックが付き、参加時にミュ−トに設定すること ができます。再度、クリックしますとチェックは外れ参加時にミュ−トは解除され ます。
→出席者が各自でミュ−ト解除することを許可する
※選択しますと項目の頭にチェックが付き、「出席者が各自でミュ−ト解除す ることを許可する」に設定することができます。再度、クリックしますとチェック は外れ「出席者が各自でミュ−ト解除することを許可する」は解除されます。
→パネルの管理…
※クリックしますと「パネルの管理」画面が表示されます。
※「パネルの管理」では、「参加者」「注釈ツ−ル」「チャット」「Q&A」 「メモ」「投票」「マルチメディアビュ−ア」の選択ができます。
※「パネルの管理」画面には、左側に「利用できるパネル」右側に「現在のパネ ル」が表示されています。
※パネルを変更するには、「利用できるパネル」に表示されているパネル名をク リックして選択し「追加」をクリックしますと「現在のパネル」に表示され使用で きるようになります。「現在のパネル」に表示されていますパネルをクリックして 選択して「削除」をクリックしますとパネルには表示されなくなります。
※パネルの表示順位を変えたい場合は、「現在のパネル」に表示されていますパ ネル名をクリックして選択し「上へ」ボタンまたは「下へ」ボタンで順位変更しま す。
※なお、注意書きが「注意:フロ−トアイコントレイには上位4つのバネルのみ表 示されます。その他のバネルはメニュ−から利用できます。」と記載されています。
※参加者に変更を許可する場合は「□参加者にバネ儿の順序の変更を許可する。」 にチェックを入れてください。
※変更が終わったら下記のボタンをクリックしてください。
[リセット](※ボタン) [OK](※ボタン) [キャンセル](※ボタン)
→ミ−ティングのロックを解除(※設定によっては「ミ−ティングのロック」)
※クリックしますとロックを解除は「ミ−ティングのロック」状態なります。
再度、クリックしますと「ミ−ティングのロックを解除」になります。
→招待および催促…
※クリックしますと「招待および催促」画面が表示されます。
※「メール」タブにある「招待者:」の入力ボックスに招待および催促する参加 者のメールアドレスを入力し「送信」ボタンをクリックしますと「○通の招待が送 信されました」と表示されますたら「完了」ボタンをクリックします。
※送信が完了しますと下記のメールが招待者に送られます。
−−−−−−−−−−−−−−−−−−−−−−−−−−−
件名:パーソナル会議室で今すぐミーティングに参加してください
本文:○○○○○○ があなたを進行中の Webex パーソナル会議室のミーティング に招待しています。
[ミーティングに参加する](※ミーティングリンクのURL)
その他の参加方法:
ミーティング リンクから参加する
https://meet138.webex.com/join/pr1582315282
−−−−−−−−−−−−−−−−−−−−−−−−−−−
※ミーティングに参加手続きしますと、招待者の画面に「許可」するかのメッセ ージが表示されます。「許可」をクリックしますと参加できるようになります。
※アドレスが複数ある場合はカンマまたはセミコロンで区切ります。
※「ローカルメールを使って招待する」のリンクがありますが、ここでは、 Webex メールの使用でないとエラーになります。
→ミ−ティングリンクをコピー ※クリックしますと下記のようなリンクがコピーできます。
例:https://meet138.webex.com/join/pr1582315282
→ミーティング情報…
※クリックしますと「ミーティング情報」画面が表示されます。画面では下記の 情報を確認することができます。
ミーティングの議題:
場所:
ミ−ティング番号:
現在の主催者:
現在のプレゼンタ:
現在のユ−ザ―:
現在の参加者数:
→表示
※クリックしますと下記の項目が表示されます。
→参加者にフルスクリーンで表示
※クリックしますと参加者にフルスクリ−ンで表示します。
※参加者がフルスクリ−ン表示を解除したい場合は、ミーティング画面の右上に ある「レイアウト」の「フルスクリーン表示」のボタンをオフにする必要がありま す。
→全員を同期
※クリックしますと共有画面を参加者全員と同期します。
※同期しても、参加者は表示サイズを各自で操作できます。
→音声の切り替え…
※最初は、パソコンを使ってミーティングに接続していますが、途中でミーティン グから退席する必要がある場合は、音声を切り替えて携帯電話を呼び出すことがで きる機能です。
※クリックしますと「音声接続」画面が表示されます。
※「音声接続」画面の「接続の解除」をクリックしますと「使用するオプション を選択」が表示されます。
※使用できるオプションが無い場合は何も表示されません。その場合は右端の 「接続」をクリックして元に戻りましょう。
※Webex ミーティング ホームの設定サイトにある「基本設定」の「音声とビデ オ」タブにある携帯電話の登録をしてないと表示されません。
→ビデオ設定
※クリックしますと「ミーティング設定」の「ビデオ」メニューが表示されま す。
※「ビデオ設定」方法の詳細は、208号の<ビデオ設定>を参照してください。
→バーチャル背景を変更
※クリックしますと「ミーティング設定」の「ビデオ」メニューの「仮想背景を 変更」が表示されます。
※「バーチャル背景を変更」方法の詳細は、208号の<ビデオ設定>を参照してく ださい。
※このメニューはシステムが最小要件を満たしていない場合は表示されません。
→ビデオデバイスシステムに接続…
※デスクトップ アプリからビデオ システムに接続する機能です。
※Webex ヘルプ センターには下記のように紹介されています。
短縮URL:https://bit.ly/33HYJYU
−−−−−−−−−−−−−−−−−−−−−−−−−−−
同じ物理的空間にいる人たちは、ビデオ システムを使ってワイヤレスで画面を 共有したり、ミーティングやイベントに参加する際にシームレスにつながったりで きます。 Cisco Webex Meetings デスクトップ アプリは、超音波でビデオ システ ムを検出し、簡単に接続できます。
−−−−−−−−−−−−−−−−−−−−−−−−−−−
※クリックしますと「会議端末に接続」画面が表示され、「近くにある会議端末 を検出中」が表示されます。検出できないと「会議端末は見つかりませんでした」 と表示されます。
→パフォーマンス診断
→要約
※クリックしますと「パフォーマンス診断」画面が表示されます。
※画面の左側には「ミーティング品質」の「テスト」と「システム情報」の 「更新」があります。
※右端の「パフォーマンス」に「診断」結果が表示されています。「良好」 「問題はありません」と表示されていれば良好です。問題となるメッセージが表示 されていたら解決する必要があります。
→音声とビデオの統計値…
※クリックしますと「音声とビデオの統計値」画面が表示されます。
※画面には下記の項目と数値が表示されています。
CPU 使用率:38% Webex のCPU使用率:3% メモリ使用:79%(6378 MB/8036 MB) Webex のメモリ使用率:5%(413 MB/8036 MB) 「音声とヒデオの接続」と「コンテンツ共有」(※タブ) ヒデオコ−デック:H.264-AVC Voip コ−デック(コンピュータ音声):Opus ※以下省略 →ミ−ティングを終了
※クリックしますと「ミ−ティングを終了」画面が表示されます。
※「ミ−ティングを終了」ボタンをクリックしますとミーティングは終了します。
以上で、Webex ミーティングの共有画面の操作メニューの紹介は終わりです。
参考になれば幸いです。
記:臼倉 tokio@usukura.com
http://www.facebook.com/usukura.jp
シニア情報生活アドバイザー活動支援ページ
https://www.facebook.com/sitadv/