シニア情報生活アドバイザーマガジン
サイト内検索 キーワードを入力してください。検索結果は別のウィンドウで表示されます。
サイト内検索 キーワードを入力してください。検索結果は別のウィンドウで表示されます。
- シニア情報生活アドバイザーマガジン
- (第210号−2022年1月31日)
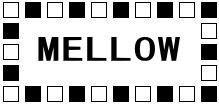 発行:一般財団法人ニューメディア開発協会
発行:一般財団法人ニューメディア開発協会 シニア情報生活アドバイザー事務局
新型コロナウイルス感染症に罹患された皆さま、また、感染拡大によりご不安な
新型コロナウイルス感染症に罹患された皆さま、また、感染拡大によりご不安な日常生活を過ごされている皆さまに、謹んでお見舞い申し上げます。
そして、世界各国における新型コロナウイルス感染症の流行が一刻も早く収まることを祈っております。
新型コロナウイルスの感染症拡大は今年に入り急増しています。今後も不要不急の外出を自粛し、感染しない、感染させない取り組みとして「人と人との距離の確保」「マスクの着用」などの基本的な感染防止対策に加え、共同で使う物品などは消毒を行い、こめな手洗いを徹底し、そして、「密閉」、「密集」、「密接」を避ける行動を継続しましょう。
□==================================== ■ □ <目次> ■ □====================================[トピックス]
●今年度の「シニア情報生活アドバイザー更新手続き」について
●毎日新聞2月7日シニアド紹介記事掲載予定
[スキルアップ講座]
●Webex ミーティングの使用方法(コントロールバー・続)
−−− メロウ・マイスター 臼倉登貴雄 −−−
□==================================== ■ □ トピックス ■ □====================================●今年度の「シニア情報生活アドバイザー更新手続き」について
今年度の「シニア情報生活アドバイザー更新手続き」につきましては、3月末頃 から「更新講座」を実施する予定です。
もちろん3月を過ぎましても、規定により今年度の更新講座が各団体が実施され るまでは3月を過ぎましても有効ですのでご安心ください。
また、昨年度と同じようにコロナ蔓延対応として昨年度未更新で有った方も再度 更新の対象とするかは検討中です。
●毎日新聞2月7日シニアド紹介記事掲載予定
2月7日毎日新聞全国版朝刊にてシニア情報生活アドバイザーの紹介記事(品川 シニアネット等に取材)が「人生100年クラブ」というコラムにてご紹介されま すので御覧ください。
□==================================== ■ □ スキルアップ講座 ■ □====================================●Webex ミーティングの使用方法(コントロールバー・続)
−−− メロウ・マイスター 臼倉登貴雄 −−−
★205号では「Webex Meetings」を使ってみよう
Webex の「ミーティング」に参加する方法とアカウント登録方法について紹介し ました。
★207号では、Webex ミーティングの使用方法の紹介
ディスクトップ アプリ版で使用するための初期設定とメニューバーにある各項目 について紹介しました。
★208号では、Webex ミーティングの使用方法(コントロールバー)の紹介
ミーティング画面の下部に表示されています「コントロールバー」の「ミュート」 「ビデオの停止」「共有」を紹介しました。
★209号では、Webex ミーティングの使用方法(共有画面の操作メニュー)を紹 介
今号では、コントロールバーの「録画」「反応」「他のオプショ ン」「ミーティ ングを終了」「アプリ」「参加者」「チャット」「パネル オプション」ボタンの紹 介を行います。

★「録画」ボタン★
注意:ミーティングの録画は現在、デスクトップ アプリでのみ利用できます。
Chromebook などで、Web アプリを使用してデバイスからミーティングを開始した場 合、録画することはできません。
注意:[チャット] パネルや [参加者パネル] などのパネル、および [ファイルの 共有] を使用して共有したファイルは、録画に含まれません。
「録画」ボタンをクリックしますと「録画ミーティングに名前を付けて保存」画 面が開きますので、保存先のフォルダの指定と録画ミーティングファイル名を付け て保存できます。保存ファイル名は「*.mp4」です。
※録画機能を実行できるのはミーティングの主催者または代理主催者のみです。
※録画はクラウドにも保存できますが、保存できるのは有償の Webex Meetings アカウントからミーティングの主催者または代理主催者のみです。
保存しますと「録画」が開始します。また「録画」ボタンは赤点滅されます。
「録画」ボタンをフォーカスしますと「録画が進行しています、レコーダーを開 いて録画を管理します。」と表示されます。
再度、「録画」をクリックしますと「録画中」の画面(レコーダーポップアップ と言う)が表示されます。
「録画中」の画面には「録画の経過時間」の表示と「一時停止」ボタン「停止」 ボタンがあり録画の管理ができます。
録画開始中は、ミーティング画面の右上に赤い点滅ボタンと経過時間が表示され ています。赤い点滅ボタンをフォーカスしますと「ミーティングの録画が開始中で す。」と表示されます。
録画は、ミーティングが終了しますと、変換されて指定したフォルダに「保存フ ァイル名.mp4」で保存されています。
※有償のアカウントの場合は、「クラウドに録画」と「コンピューターに録画」 がオプションとして表示されます。
主催者は各録画のリンクを共有することもできます。
※有償のアカウントの場合使用可能 参加者または参加できなかった場合、主催者に録画へのリンクを要求し提供して もらうことができます。
※有償のアカウントの場合使用可能
★「反応」ボタン★
「反応」ボタンは、ミーティング中に「反応」ボタンをクリックしますと、自分 の感情を表現することができる絵文字 (挙手、親指を上げる、親指を下げる、拍手 など) を使用することができます。
絵文字には「挙手」「いいね」「拍手」「ありがとうございます!」「よくない ね」「スマイル」「ハハ」「すごい」「悲しい」「ラブ」「速く」「遅く」「ファ イヤー」などがあります。
「挙手」はクリックしますとミーティング画面に絵文字が表示され「手を下げる」 をクリックするまで消えません。
その他の絵文字は一時的に表示され消えます。
また、絵文字画面の下部には「ハンドジェスチャを認識」の「オンオフ」ボタン があります。
これをオンにしますとカメラの前で絵文字を表示することができるようになりま す。
「オンオフ」ボタンが消えている場合はフォーカスしますと下記のメッセージが 表示されます。
「このオプションはお使いのシステムにサホ−トされていません。ハンドジェス チャー認識の最低要件を満たしていないからです。」
主催者は、ミーティングおよびウェビナーでの反応を無効にできます。
方法は「メニューバー」の「ミーティング」→「オプション」の順にクリックし て、表示されたメニュー項目にある「反応」のチェックボックスをオフにします。
★「他のオプショ ン」ボタン★
「他のオプショ ン」ボタンをクリックしますと下記の項目が表示されます。
コンピュータを使って音声に接続しています
音声を切り替える
ビデオシステム
ビデオシステムに接続
ミーティングオプション
ミ-ティングをロック
招待および催促
ミーティングリンクをコピー
ブレイクアウトセッションを有効に…
→音声を切り替える方法
※外付け「マイク」を接続している場合は「音声」の切り替えができます。
1.「音声を切り替えるコンピュータを使って音声に接続しています」にある「音 声を切り替える」をクリックします。
2.「音声接続」画面が表示されます。
3.「コンピュータ使って音声に接続しています。」の右側にある「設定の変更」 ボタン(歯車マーク)をクリックしますと「ミーティング設定」画面の「音声」画 面が開きます。
4.「音声」画面の「マイク」にあるマイクのプルダウン(V)をクリックします と使用できるマイクが表示されますのでマイクを選択できます。
※別のマイク選択した場合は必ず「テスト」ボタンをクリックして音声が正常に 聞こえるか確認してください。
5.確認が終わったら「ミーティング設定」画面の「音声」画面は閉じてください。
6.「音声接続」画面も閉じてください。
※外付け「マイク」から内蔵マイクに切り替える時も同じ方法で行ってください。
→ビデオシステムに接続
※他のビデオシステムを検出して接続することです。詳しくは下記を参照してく ださい。
「デスクトップ アプリからビデオ システムに接続する」
短縮URL:https://bit.ly/33HYJYU
→ミ-ティングをロック
ミーティングには、そのパーソナル会議室の URL を持つ人は誰でも入室できてし ますので、招待していない人々が参加できないようにするときはロックできます。
パーソナル会議室をロックすると、許可するまでは出席者が参加できなくなりま す。
ロビーで待つすべての出席者のリストが表示されます。このリストには、ログイ ンした人とログインしていない人が示されます。どの出席者をミーティングに招き 入れるかを指定することができます。
方法は「ミーティングをロック」の右端にある「オンオフ」(スライダー)ボタン をクリックしてオンすればロックできます。
ロックの解除は、再度、「オンオフ」(スライダー)ボタンをクリックしてオフ すればできます。
※ミ-ティングのロックは、メニューバーの「ミーティング」からもできます。
※自動ロックの設定は、Webex ミーティング ホームの「ミーティングをスケジ ュール」の「スケジュール オプション」でできます。
→招待および催促
1.「招待および催促」をクリックしますと「招待および催促」画面が表示されま す。
2.「メール」タブの招待者:入力ボックスに招待者のメールアドレスを入力し 「送信」ボタンをクリックしますとメールが送信されます。
3.送信したら「完了」ボタンをクリックしてください。
4.送信されたメールには下記のように記載されています。
件名:パーソナル会議室で今すぐミーティングに参加してください usukura@gmail.com○○○○が あなたを進行中の Webex パーソナル会議室の ミーティングに招待しています。
[ミーティングに参加する](※ボタン)
5.「ローカルメールを使って招待する」をクリックしますと使用しているメーラ ーを起動して送信することもできます。
6.招待しても参加しない人には、「催促」タブをクリックしますと参加していな い人のメールアドレスが記載されていますので、メールアドレスにチェックを入れ 「リマインダを送信」ボタンをクリックしますと催促のメールが送信されます。
7.送信したら「完了」ボタンをクリックしてください。
→ミーティングリンクをコピー
「ミーティングリンクをコピー」をクリックしますとミーティングリンクがクリ ップボードにコピーされます。
例:https://meet138.webex.com/join/pr158231****
→ブレイクアウトセッションを有効に…
ブレイクアウトセッションとは、大人数でミーティングリンクを行っている際に 少人数に分かれてグループミーティングを行うことができる機能です。
使用するには「ブレイクアウトセッションを有効に…」の右端のスライダーをク リックしオンにしますと「ブレイクアウトセッションを作成」画面が表示されます。
「ブレイクアウトセッションを作成」画面では下記の設定ができます。
ブレイクアウトセッションの数: 参加できる参加者の人数:
○参加者を自動的に指定(※選択)
○参加者を手動で指定(※選択)
○参加者に任意のセッションの選択を許可(※選択)
[割り当てを作成] (※ボタン) [キャンセル](※ボタン)
設定したら[割り当てを作成] (※ボタン)をクリックします。
「ブレイクアウトセッションの割り当て」画面が表示され下記の設定ができます。
「未割り当て」※割り当てがない場合に表示されます。
※割り当てがない場合は検索ボックスに名前を入力して割り当てください。
□すべて選択(※選択)
□主催者(※選択)
□参加者名(※選択)
□参加者名(※選択)
セッションに参加する参加者を選択して「セッションに移動」ボタンをクリック し「ブレイクアウトセッション」の番号を選択しますと右側のブレイクアウトセッ ションに登録されます。
設定が完了したら右下にある「ブレイクアウトセッションを開始」ボタンをクリ ックします。
なお、右側のブレイクアウトセッションに登録された参加者をフォーカスします と「移動」「削除」することができます。
左下にある「設定」ボタンをクリックしますと下記の設定ができます。
□出席者がメインミ-ティングに戻ることを許可する
□出席者が後でセッションこ参加することを許可する
ロ次の時間が経過した後で、ブレイクアウトセッションが自動的に終了する:
[30]分(※設定)
□セッションが終了すると、メインミーティングに戻るまで参加者にもう少し時 間を与えてくたさい
残り時間を設定:[ 60 ]秒(※設定)
左下にある「リセット」ボタンをクリックしますと下記のメッセージが表示され ます。
「すべての既存のセッションは新しいブレイクアウトセッションに置き換えられ ます。」
「リセット」ボタンをクリックします新しいブレイクアウトセッションに置き換 えられます。
ブレイクアウトセッションを追加する場合は、右上の「セッションの追加」ボタ ンをクリックしますとできます。
また、「セッションの追加」ボタンの右側の「詳細」(…)ボタンをクリックし ますと「全員にすべてのセッションへの参加」「指定された参加者のみ参加可能」 の選択ができます。
ブレイクアウトセッション名の右には「名前の変更」「割り当て」「詳細」があ ります。
「名前の変更」では、分かり易い名前に変更できます。
「割り当て」では、参加者を検索して追加や削除ができます。
「詳細」では、「全員に参加を許可」またはブレイクアウトセッションの「削除」 ができます。
注意:一度に [ブレークアウト セッションの割り当て] ダイアログボックス開く ことができるのは、1名の主催者または共同主催者だけです。
★「ミーティングを終了」ボタン★
ミーティングを終了または退出する場合は「ミーティングを終了」ボタンをクリ ックします。
主催者が「ミーティングを終了」ボタンをクリックしますと「ミーティングから 退出」「全員のミーティングを終了」が表示されます。
※参加者の場合は「ミーティングから退出」のみ表示されます。
主催者の場合、「ミーティングから退出」をクリックしますと、新しい主催者の 選択画面が表示され選択が求められます。
新しい主催者を選択すると「ミーティングから退出」ボタンが表示されクリック しますと退出できます。
※指定した新しい主催者のビデオ画面には、「主催者」と表示されるようになり ます。
主催者がミーティングを終了する場合は「全員のミーティングを終了」ボタンを クリックします。
★コントロールバーの非表示方法★
コントロールバーの上部をフォーカスしますと「コントロールバーの非表示」 ボタン(V)が表示されますので、それをクリックしますとコントロールバーは非 表示になります。
再度、表示するにはミーティング画面の下部をフォーカスしますと「コントロー ルバーの表示」(Λ)ボタンが表示されますので、それをクリックしますとコント ロールバーは表示されます。
★「アプリ」ボタン★
※「アプリ」ボタンは主催者のみ使用できます。参加者のミーティング画面には 表示されません。
クリックしますと「アプリ」パネルが表示されます。
パネルには、Cisco Webex で使用できるアプリが紹介されています。
※使用できるアプリについては、下記のサイトに詳しい紹介がありますので参照 してください。
https://www.webex.com/ja/products/integrations/index.html
−−−−−−−−−−−−−−−−−−−−−−−−−−−
Webex との統合により、生産性の高いワークフローを実現。
Cisco Webex 統合なら、お客様とチームが現在採用しているワークフローを、 中断することなく維持できます。業界をリードするさまざまなアプリケーションと シームレスに統合可能です。アプリケーションは今後も絶えず追加されます。利用 可能な統合はすべて、 Cisco Webex App Hub でご確認いただけます。 −−−−−−−−−−−−−−−−−−−−−−−−−−−
★「参加者」ボタン★
クリックしますと「参加者」画面(パネル)が表示されます。
「参加者」パネルには、ミーティングに参加しているメンバーが全員表示されて います。
人数が多い場合は「検索」ボックスに入力して参加者を検索できます。
参加者名の右端には、ビデオの状態、ミュートの状態が表示されています。
ミュートの状態であれば、「マイク」ボタンをクリックしますとミュート解除の メッセージを送信できます。
主催者の場合は、名前をフォーカスしますと「挙手」ボタンが表示されますので クリックしますと挙手することができます。
参加者名をフォーカスしますと、その参加者にチャットを送ることができます。
※送信先の右端のプルダウンをクリックしますと「全員」にチャットを送信する ことができます。
「参加者」パネルの下部には、「全員をミュート」と「全員のミュートを解除」 ボタンがあります。
主催者は主催者を右クリックしますと下記の項目が表示されます。
※但し、使用の設定状態によっては、表示されない項目があります。
・役割の変更
・キーボーにマウスの操作権限を付与
・注釈の付与
・ミュート
・ミュート解除
・全員をミュート
・全員のミュートを解除
・すべての手を下げる
・手を下げる
・ヒデオを停止
・チャット
・ステージに移動
主催者は参加者を右クリックしますと下記の項目が主催者の項目に追加で表示さ れます。
・ロビーに移す
・退出させる
★「チャット」ボタン★
クリックしますと「チャット」パネルが表示されます。
下部にある送信先のプルダウンをクリックしますと送信先を指定できます。
全員に送信の選択もできます。
「ここにメッセージを入力」の記載されたボックスにメッセージを入力して右端 の「メッセージを送信」ボタンをクリックしますと送信できます。
※メッセージを入力して、エンタキー押しても送信できます。
★「パネル オプション」ボタン★
※右端にあるチョット分かりにくい「…」ボタンです。
クリックしますと「Q&A」と「メモ」が表示されます。
「Q&A」をクリックしますと「Q&A」パネルが表示され質問を送信すること ができます。
「Q&A」パネルには、質問と回答が時系列で表示されます。
「メモ」をクリックしますと「メモ」パネルが表示されます。
メモを入力して「保存」ボタンをクリックしますと「名前を付けて保存」画面が 表示されます。
保存先のフォルダを指定してファイル名を付けて保存できます。保存ファイル名 の拡張子は「*.txt」です。
以上で、Webex ミーティングのコントロールバーの紹介は終わりです。
<おまけ>
ミーティング画面の右上には「レイアウト」ボタンがあります。
※「レイアウト」ボタンは参加者がいないと表示されません。
クリックしますと「レイアウト」パネルが表示されます。
「レイアウト」パネルには、「グリッド」「重ねて表示」「並べて表示」があり ます。
「グリッド」は、ミーティング画面に参加者のビデオ画面が格子状に配置されま す。
また、右上の「レイアウト」ボタンの左には、ビデオサイズの拡大縮小のスライ ダーが表示されますのでビデオ画面を拡大縮小することができます。
「重ねて表示」は、主催者のビデオ画面をメインにして参加者のビデオサムネイ ルを上部に小さく表示します。
主催者のビデオ画面の上部中央にある二本線をクリックして上部にドラックする と参加者の画面を表示しなくすることができます。
再度、表示する場合は中央上部のプルダウン「参加者のビデオサムネイルをさら に表示」ボタンをクリックしますと表示できます。
「並べて表示」は、主催者のビデオ画面をメインにして参加者のビデオサムネイ ルを右側に小さく表示します。
主催者のビデオ画面の中央右端にある縦二本線をクリックして右側にドラックす ると参加者のビデオサムネイルを見えなくすることができます。
再度、表示する場合は中央右端のプルダウン「参加者のビデオサムネイルをさら に表示」ボタンをクリックしますと表示されます。
「レイアウト」パネルのオプションには、フルスクリーン表示の設定ボタンがあ ります。
スライダーをクリックしますとフルスクリーン表示になります。
また、「ビデオ内の名前」の表示設定ができます。
「話していないときに自動的に名前を非表示」「すべての名前を表示」「すべて の名前を非表示」が選択できます。
選択してある項目にはチェックが付いています。
以上で Webex ミーティングの使用方法の紹介は終わります。
参考になれば幸いです。
記:臼倉 tokio@usukura.com
http://www.facebook.com/usukura.jp
シニア情報生活アドバイザー活動支援ページ
https://www.facebook.com/sitadv/