シニア情報生活アドバイザーマガジン
サイト内検索 キーワードを入力してください。検索結果は別のウィンドウで表示されます。
サイト内検索 キーワードを入力してください。
- シニア情報生活アドバイザーマガジン
- (第187号−2020年2月28日)
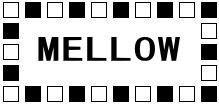 発行:一般財団法人ニューメディア開発協会
発行:一般財団法人ニューメディア開発協会 シニア情報生活アドバイザー事務局
□==================================== ■ □ <目次> ■ □====================================[トピックス]
●「シニアネットフォーラム21 東京2020」中止のお知らせ
[スキルアップ講座]
●TeamViewerでスマホの画面をミラーリング
−−− メロウ・マイスター 臼倉登貴雄 −−−
[参考情報・資料]
●Google Chrome、4月から混在ダウンロードの禁止を開始
●新 Microsoft Edge が公開
□==================================== ■ □ トピックス ■ □====================================●「シニアネットフォーラム21 東京2020」中止のお知らせ
既に、シニアネット交流広場及びご参加申し込みされた方にはお知らせしていま すが、今年度の「シニアネットフォーラム21 in 東京2020」につきましては 「新コロナウイルス」の全国的な感染という状況をふまえ、誠に残念ではございま すが中止とさせていただきました。
当協会といたしましても会場の手配、各方面の講師のご依頼等をすでにしており、 本当に苦渋の決断となりました。
ご参加を予定されていた方には大変ご迷惑をおかけいたしましたが、何卒ご了解 のほどお願い申し上げます。
なお、当日ご講演を戴く予定でした総務省等、当日の予定原稿をいただける方に ついては、後日ホームページに掲載する予定です。
□==================================== ■ □ スキルアップ講座 ■ □====================================●TeamViewerでスマホの画面をミラーリング
−−− メロウ・マイスター 臼倉登貴雄 −−−
前号でスマホをPCにミラーリングするソフトの活用を紹介したところ、多くの 方から質問や活用できるソフトについて提案をいただきました。
ご提案ありがとうございました。
提案いただいたなかに、パソコンやスマホを画面共有(ミラーリング)や 遠隔操作(リモートコントロール)できるソフトウェア「TeamViewer」の活用があ りました。
私は、10年以上前から「TeamViewer」をパソコン間で使用していましたので、 早速、「TeamViewer」でスマホの画面のミラーリングを試してみました。
結果、非常に便利だということが分かりました。
皆さんに紹介したいと思います。
1.「TeamViewer」とは
1-1 具体的には、「TeamViewer」を使用してパソコンからスマホを画面共有や 遠隔操作する。また、スマホやタブレットからパソコンを遠隔操作するということ です。
※スマホ間での画面共有や遠隔操作も可能です。
※Androidの場合、OSのバージョン(4.4以下)または画面共有や遠隔操作ができ ない機種があります。
※iPhoneは画面共有しかできません。Androidは画面共有と遠隔操作(マウス 操作)ができます。
1-2 「TeamViewer」は、個人利用に限り無料で使用することができます。
※使用場所、使用回数、使用時間数などによって商用利用と判定されてブロック されることがあります。ブロックを解除するには、個人利用であることを「個人 利用申請フォーム」で申請して承認を得るしかありません。
1-3 使用するには、各パソコンやスマホにソフトやアプリをインストールする必要 があります。
1-4 ソフトやアプリをインストールすると、その端末のIDとパスワードが発行され ます。
1-5 画面共有や遠隔操作は、そのIDを使用して接続しますので、インターネットや LANに接続していれば可能となります。
1-6 同じネット環境でなくとも良いのです。
1-7 ローカルネットワークでも可能です。
1-8 この「TeamViewer」は、画面共有や遠隔操作だけでなく、チャット、ホワイト ボード、ファイルの転送、スクリーンショットなども可能です。
1-9 会議用の機能もあり、ビデオ会議、グループチャットができます。ファイルの 転送は会議に参加している人すべてに送ることもできます。
1-10 複数台のパソコンへデスクトップ画面を表示させてプレゼンテーションがで きたり、ビデオ通話、電話、チャットなどもできるようになっています。
1-11 AndroidやiOSなどのスマホやモバイル端末からも対象のパソコンを遠隔操作 できます。
1-12 また、複数台をディスクトップに表示して遠隔操作することも可能です。
1-13 外出先から自宅のパソコンを遠隔操作したり、講座中に自宅のパソコンを使 いたい時、「リモートアクセス」するということもできます。
1-14 リモート操作させるためには、操作させる側と操作される側両方に 「TeamViewer」を実行させておく必要があります。
※もちろん、双方ともインターネット(LAN接続設定も可)へ繋がっていることが前提です。
1-15 下記のサイトに各OS毎の説明があります。また、ダウンロードすることが できます。
http://www.teamviewer.com/ja/download/windows.aspx
1-16 インストール後、サインインでメールアドレスとパスワードを入力します と、入力したメールアドレスに「ログイン端末認証のリクエスト」が届きます。
1-17 「ログイン端末認証のリクエスト」に記載の「この端末を認証する」を クリックして「信頼」をクリックしますと「正常に追加されました」とメッセージ が表示されます。
2.パソコンからスマホの画面共有
「TeamViewer」は多くの機能が備わっていて素晴らしいソフトですが、今回は パソコンからスマホの画面共有(ミラーリング)することに絞って説明します。
2-1 パソコンに、1-14のリンクからWindows版をダウンロードしインストール します。
2-2 スマホに App Store や Play ストア で「Team Viewer」を検索し 「Team Viewer QuickSupport」を選択しインストールします。
※「Team Viewer」ではなく「Team Viewer QuickSupport」です。
「Team Viewer QuickSupport」については下記のようにアプリに紹介されて います。
−−−−−−−−−−−−−−−−−−−−−
このアプリについて 使用中のデバイスで(samsung,Sony,Asus,Lenovo,HTC,LG.ZTE,Huawei, Alcatel One Touch/TCLなど)技術者は実機を操作するかのようにリモートコント ロールできます。
特徴:
・チャット
・システム診断情報の表示
・リモートコントロール
・ファイル転送
・アプリの一覧表示(アプリのアンインストール)
・プロセスリスト(プロセスの停止)
・Wi-Fi設定
・システム診断情報表示
・モバイルデバイスのスクリーンショット作成
・デバイスのクリップボードへの情報保存
・接続は256ビットAES暗号化されており非常にセキュア
−−−−−−−−−−−−−−−−−−−
※Android端末では、「Add-On」のインストールが求められる場合があります。
また、「Add-On」をインストールできない端末もあります。インストールできない 場合「このアプリは、まだ現在の地域では利用できません」のメッセージが表示さ れます。
ネットで調べると、主たる原因は Play ストア でのアカウント設定の 支払方法が日本以外の地域になっていることのようです。
※私の所有している HUAWAI の端末でもインストールされませんでした。
Play ストア でのアカウント設定やアプリの位置情報設定や権限など色々試して みましたが解決できませんでした。
ところが、たどり着いたのは Play ストア で 再度「Team Viewer」と「Add-On」で検索し、画面を下の方にスワイプしたら、 各機種ごとの「Add-On」が掲載されていたのです。
早速、「Add-On:Huawei」を インストールしたら画面共有と遠隔操作ができるようになりました。
※「ZTE」は「Add-On」をインストールすることなく問題無く使用できました。
2-3 先ず、スマホの「QuickSupport」アプリを起動しておきます。
※正式には「Team Viewer QuickSupport」ですが、ここからは「QuickSupport」 と表記します。
※「QuickSupport」の最初画面には、「このデバイスに接続する方法」の説明と 「IDを送信します」があります。「IDを送信します」は、様々な方法で相手にIDを 伝えるときに使用でき便利です。
2-4 次に、パソコンの「Team Viewer」ソフトを起動し左側のメニューにある リモートコントロール(左右の矢印ボタン)をクリックします。
2-5 右側の「リモートコンピュータの操作にある」パートナーIDの入力ボックスに 画面共有するスマホのIDを入力して、その下にあるリモートコントロールに チェックし「接続」をクリックします。
※スマホのIDは、スマホの「QuickSupport」アプリ画面に表示されています。
2-6 スマホの「QuickSupport」アプリに「リモートサポートを許可しますか?」 のメッセージが届きますので「許可」をタップします。
2-7 スマホの「QuickSupport」アプリに「Start Broadcast」の画面が表示されま したら「●Start Broadcast」の「●」をタップします。
※「●Start Broadcast」が表示されないで接続中となる場合もあります。
2-8 「QuickSupport」アプリにブロードキャスト画面が表示されましたら 「ブロードキャストを開始」をタップします。
2-9 パソコンにスマホの画面が表示されます。
※表示されたスマホ画面の上部右から2つめのボタンをクリックしますと拡大表示 します。
3.パソコンに表示されたスマホの「Team Viewer」の機能の使用方法
3-1 スマホの画面の上部には「Team Viewer」の「表示」と「ファイルおよび その他」のツールバーがあります。
※ツールバーの下には「ツールバーの最小化」ボタンがありますので目障りの時は クリックして最小化することができます。
3-2 「表示」では最適化、画質、パフォーマンス、表示オプション、フルスクリ ーンの操作ができます。
3-3 「ファイルおよびその他」では、画質録画とファイル転送ができます。
3-4 特に、画質録画にあるスクリーンショットの取得とセッション記録の開始は プレゼン資料の作成などに役に立ちます。
3-5 スマホのリモートコントロールを終了するには、ツールバーの左端の終了 「×」ボタンをクリックします。
※パソコン側で終了しても、スマホの「QuickSupport」は起動していますので、 画面のブロードキャスト画面の「ブロードキャストを停止」をタップして終了しま す。
4.2台もしくは複数のスマホを遠隔操作する方法
「TeamViewer」では、複数台のスマホを画面共有(ミラーリング)することがで きます。
※AndroidとiPhoneの両方を表示させることができます。
4-1 「2.パソコンからスマホを画面共有」を複数回繰り返すだけで画面共有でき るようになります。
4-2 後は、パソコンのタスクビューを使用して別々に表示させて切り替えながら 操作します。
以上で紹介は終わりです。
< おまけ >
5.スマホからパソコンを遠隔操作する方法
5-1 遠隔操作したいパソコンをのTeamViewerを起動します。
5-2 スマホの「TeamViewer」を起動します。
※「QuickSupport」ではなく「TeamViewer」です。
5-3 「TeamViewer」の「接続」ボタン(メニューバーの左端)をタップします。
5-4 パソコンに表示されている「TeamViewer ID」を入力します。
5-5 「リモートコントロール」をタップし、次の画面で「続行」をタップします。
5-6 パスワード入力画面が表示されますのでパソコンに表示されているパスワード を入力します。
※パスワードを入力を必要としない方法があります。設定は、パソコンの TeamViewerの「無人アクセス」にある「簡易アクセスを許可」にチェックを入れま す。ただし、信頼のおけるパソコンからの遠隔操作を許可する場合にしてください。
5-7 スマホにパソコンのディスクトップが表示され操作可能になります。
5-8 終了は、iPhoneの場合、右下にある「メニュー」ボタン(上△印)をタップ して閉じるボタン「×」をタップし「終了」をタップします。
Androidの場合は、 下部にあるメニューバーの閉じるボタン「×」をタップし「終了」をタップしま す。
※メニューには、「設定」「拡大」「キーボード表示」ボタンなどがあります。
◎ 最大の課題:
「TeamViewer」の使用場所の変化、使用回数、使用時間数によっ ては、商用利用と判定されでブロックされることです。
私の場合、スマホ・タブレット講座を終えて帰宅し、自宅のパソコンの 「TeamViewer」でiPhoneをミラーリングしようとした際に、商用利用とのメッセー ジの表示が出て、その後、ブロックされて使えなくなりました。
紹介が長くなりましたので、この続きは次号にいたします。
お薦めの「ミラーリングソフト」がありましたらご紹介ください。
□==================================== ■ □ 参考情報・資料 ■ □====================================●Google Chrome、4月から混在ダウンロードの禁止を開始
混在ダウンロードとは、HTTPSで提供されているページで、HTTP経由での リソースやファイルダウンロードを提供している場合のことです。
マイナビニュースに掲載
https://news.mynavi.jp/article/20200210-969231/
●新 Microsoft Edge が公開
新しい Microsoft Edge が2020年1月15日に公開されました。
紹介のページ
https://support.microsoft.com/ja-jp/help/17171/microsoft-edge-get-to-know
短縮URL:http://bit.do/fssCz
新しい Microsoft Edge をダウンロードすると、Windows 10 PC 上のレガシ バー ジョンの Microsoft Edge が置き換えられます。
※注意:置き換えられますので、元には戻せなくなります。
※現在作成中のアドバイザーの登録更新研修用の「スキルアップテキスト」には 新 Microsoft Edge の詳細を掲載しています。